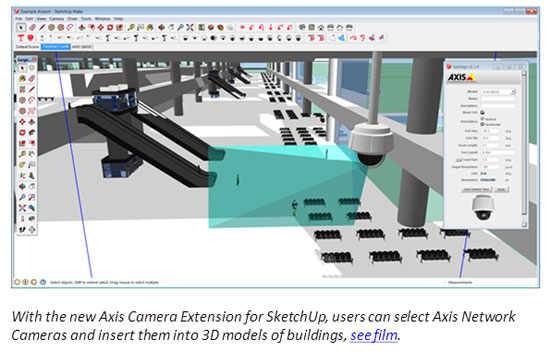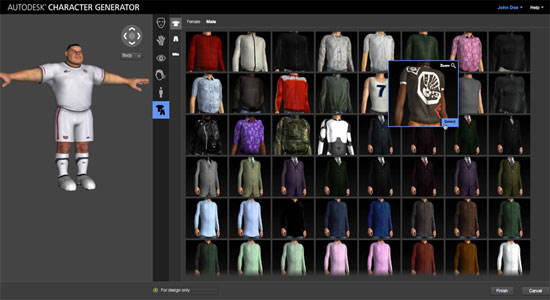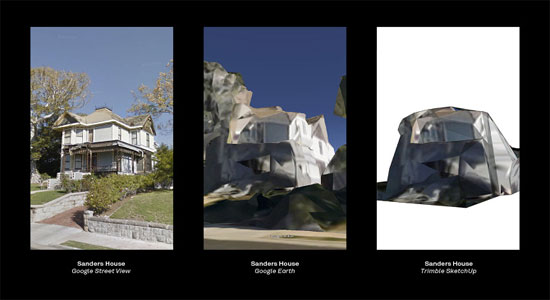Follow these useful tips for newbie as well as advanced sketchup users for producing their first printable model.
Utilize the mouse to steer in 3D: With the help of 3-button, scroll-wheel mouse, the sketchup users can access the leading features in SketchUp which range from Orbit, Pan and Zoom. Just scroll the the center wheel forward and back to apply Zoom and then press and grasp the center mouse wheel and then shift the mouse to Orbit, and suppress the Shift key from keyboard as Orbiting to Pan.
The perfect and incorrect method to apply your mouse with SketchUp: The best and proper way to utilize your mouse in sketchup is to opt for Click-Move-Click method. While utilizing a tool, this method facilitates the
sketchup users to click and let the mouse button go for starting the application of the tool. After that move the mouse (as for example, draw an edge with the Pencil Tool), and click a second time to finish the operation. It is a common practice that the sketchup users click and drag the mouse and release the mouse button towards the end of the operation. But it is a wrong process and identified as Click-Drag.
Understand and generate fundamental 3D shapes: With
SketchUp, the users either use an Edge or a Face for producing a 3D model. Edges and faces are accumulated together to generate Polygons (or geometry) for characterizing the shape for any 3D models. While sketching a cube manually, the
sketchup user can apply the pencil tool or apply the rectangle and push/pull tools for sketching the identical cube. But in each case the users rarely apply diverse procedures to sketch a set of edges and faces to form a cube. Once the users realize this basic concept, they can quickly gather knowledge on how to generate 3D shapes through various strategies and tools.
Pencil, Rectangle, Circle, Polygon, Arc and Freehand Tools are the standard drawing tools which can be applied to produce geometry in
sketchup. Follow the appropriate method to apply the mouse. For dealing with any 2D face, attempt to utilize Push/Pull to push or pull that face into a 3D object.
Transform your 3D shape into a 3D printable Solid: Finally the users have to ensure that the created model is “manifold” or “watertight” or is a Solid (in sketchup term).
Follow these steps to turn your 3D shape into solid:
- Choose Select tool and triple click on the shape to get it selected. Right click on the selected shape and opt for the option for creating Group.
- Right click on the shape and choose Entity Info. If you drew the shape without having holes then it should show “Solid Group” in the Entity Info window.
- If it shows “Solid Group”, then it is ok. If it only shows “Group”, then there exists a hole or opening that should be filled in.
Note: If the users are placing 2 or more solid groups collectively to create one bigger object, they should select the Outer Shell command obtainable in SketchUp’s Solids Tools to drag the solids simultaneously into one solid model that will be 3D printable from
SketchUp.
Last Step: How to export a .stl file
With the SketchUp STL extension set up:
- Visit File >> Export STL
- For Export Unit, choose the identical unit type that is selected for your Template. As for instance: SketchUp’s default is Inches, so while leaving your template alone you must opt for Inches
- For File format, it is suggested to opt for Binary for smaller file size.
- Name your .stl file and select the folder to save it… then click Save.
Now the users get a .stl file that is 3D printable.
~~~~~~~~~~~~~~~~~~~~~
published by
Tuhin Maity
Sketchup User
www.sketchup4architect.com
~~~~~~~~~~~~~~~~~~~~~~~~~