Everyone who
is new to SketchUp, this article will help them to warm up their 3D modeling
skills. Here you can find an overview of how to select a template, move around
the SketchUp interface, create a basic model, and to save them.
After starting the SketchUp, the Welcome to SketchUp dialog box
will appear. This box is the starting point for creating any model. This dialog
box will appear every time after opening the SketchUP, unless one deselects the
“Always show on startup check box. If you want to see the dialog box again, go
to the Help menu and select “Welcome to SketchUp”. In the dialog box, one can
choose template for the models, license a copy of the SketchUp Pro and also
learn more about SketchUp.
With The following contents of
SketchUp you will be able to know about the working on SketchUp:-
Selecting a template-Every model in SketchUp is based on a
template that predefined settings for the model’s background and its units of
measurements. You can select a template by following the process:
1. At the top of the dialog box
you can find the name of the currently selected template. To change the
template click on the “Choose Template button” , or click the arrow next to the
Template tab. Then you can select any template you like.
2. Click the “Start using SketchUp” button, after it opens it is ready to start 3D modeling.
2. Click the “Start using SketchUp” button, after it opens it is ready to start 3D modeling.
Exploring the SketchUp
interface- when you want to create your 3D model, you can see a screen that
includes the following:
1. Title bar
2. Menu bar
3. Getting Started toolbar
4. Drawing area
5. Status bar
6. Measurements box
7. Window resize handle
2. Menu bar
3. Getting Started toolbar
4. Drawing area
5. Status bar
6. Measurements box
7. Window resize handle
Learning how to use SketchUp
tools- As you use it the instructor and the status bar give you pointers on
using each tool. If you want more detail see the Status bar.
Viewing the SketchUp Quick
Reference Card- It is an easy-to-print guide to all the tools and their
modifier keys. You can learn more quickly and efficiently.
Creating the first 3D model in SketchUp –Following steps will
help you to create a 3D model first time, you can find them in Getting started
toolbar;
1. Select the person,
context-click selection, and select Erase.
2. Select the Rectangle Tool.
3. On the ground plane, in the space between the red and green axis, click the Rectangle tool cursor.
4. Then select the Push/Pull tool and place over the rectangle.
5. Click and drag the rectangle in 3D shape.
6. Then simply type ‘6’ and press Enter.
7. Select the Orbit tool. Place it above the created shape.
8. Click the Zoom Extents button.
9. Click Paint Bucket Tool.
10. Select Colors from the appeared Materials box from drop down menu.
11. Select Sketchy Edges or Simple Style option to modify.
2. Select the Rectangle Tool.
3. On the ground plane, in the space between the red and green axis, click the Rectangle tool cursor.
4. Then select the Push/Pull tool and place over the rectangle.
5. Click and drag the rectangle in 3D shape.
6. Then simply type ‘6’ and press Enter.
7. Select the Orbit tool. Place it above the created shape.
8. Click the Zoom Extents button.
9. Click Paint Bucket Tool.
10. Select Colors from the appeared Materials box from drop down menu.
11. Select Sketchy Edges or Simple Style option to modify.
Saving and reopening model –
Select File>Save/Save As. Choose a place to save. Write the File name and
save with .SKP
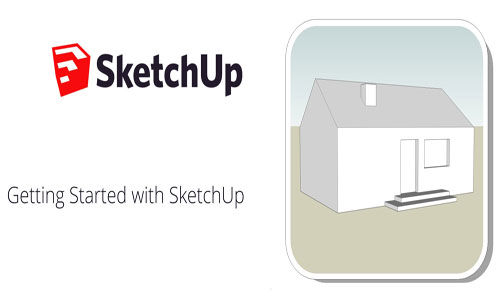
~~~~~~~~~~~~~~~~~~~~~~~~~~
Published By
Rajib Dey
www.sketchup4architect.com
~~~~~~~~~~~~~~~~~~~~~~~~~~
No comments:
Post a Comment