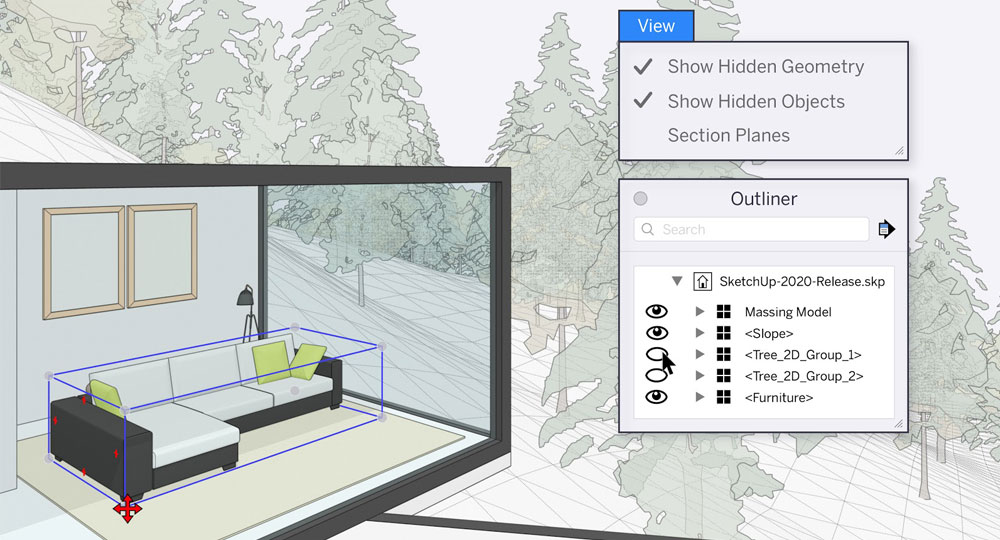While we are utilizing the best and most up to date versions of SketchUp in 2020, a few people despite everything need to utilize more established versions of SketchUp for soundness issues, or something else. Today, for those of you hoping to get SketchUp 2019, we will return to this version and see what it's salient focuses.
In case you're as of now a SketchUp client, you know the reasons you love utilizing SketchUp for 3D design and displaying. From the easy-to-utilize programming and basic incorporation to the great yields that you have to dazzle your customers it's the ideal programming for your toolkit. Yet, imagine a scenario where SketchUp could do significantly more for you.
Presenting SketchUp Pro 2019
SketchUp advances normally to guarantee that you're getting the top notch item that you require and merit, and this year is no special case! Your SketchUp programming has been supported to an unheard of level with the goal that you can keep on dazzling your customers and produce your most ideal work.
Regardless of whether you're new to SketchUp, 2019 will offer you a totally different involvement in all the basics SketchUp has satisfied for quite a long time including:
- Grow completely archived drawings including text, illustrations and measurements;
- Experience programming that is so easy and natural to utilize that you don't require broad preparing to begin;
- Joining with a library of expansions to use on your models including renders and interiors.
What's happening with SketchUp Pro 2019
Interface Upgrades
There have been a few changes made to the general interface and toolbar so it will be simpler to deal with your projects and licenses. Open new projects or as of late utilized records at the snap of a catch or see your authorizing data with easy access. Also, this is only the start.
Line Styles
Strong lines can't generally recount to the full story in a 2D or 3D model, and your customers may require a bonus to truly comprehend your design thought. So dashed lines have been brought into SketchUp Pro 2019. Controlled from the layers board, these runs are properties of Layers and as easy to use as strong lines. These dashed lines can be sent out as EPS, PDF, and DWG/DXF, or even printed legitimately!