This tutorial has been created by Shapeways Community member Jed of Barrule.com. This tutorial is basically prepared for Sketchup 7.1 or higher. It works with both the free version of SketchUp and also SketchUp Pro 7.
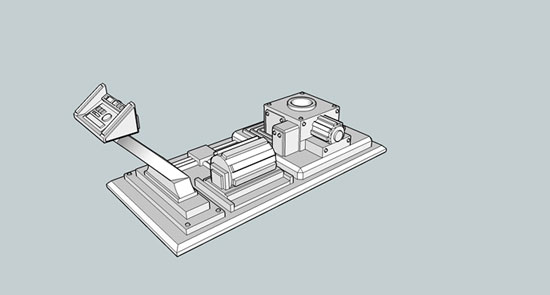
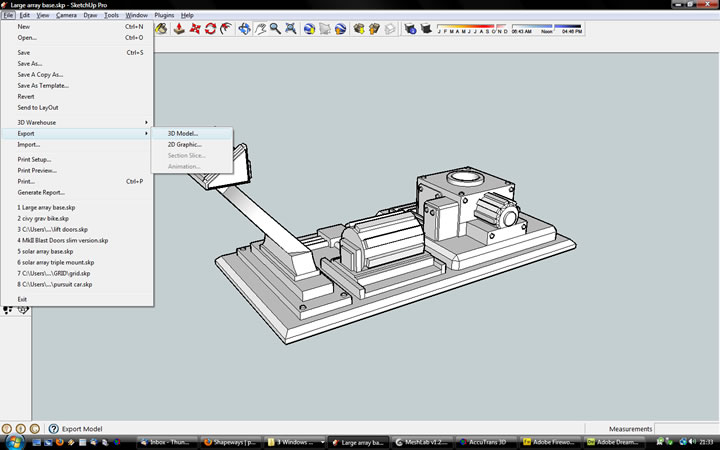
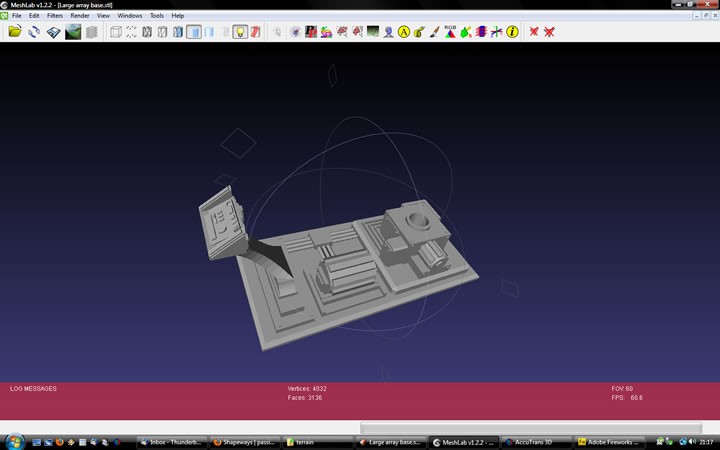
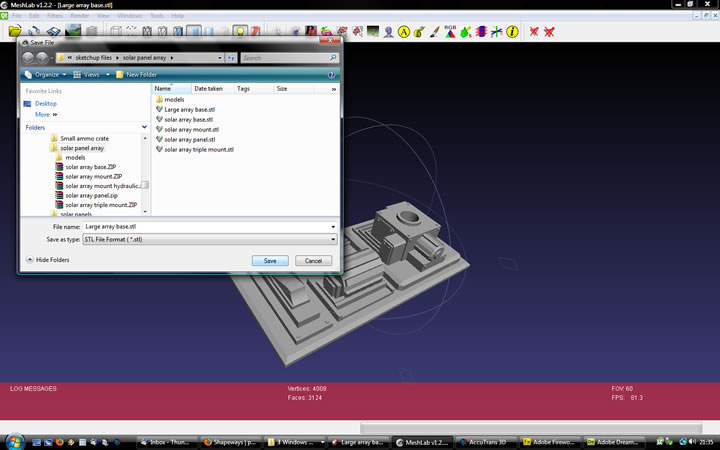
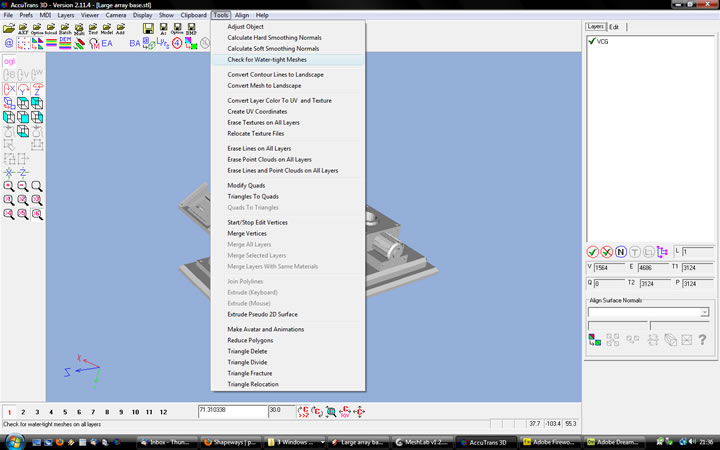
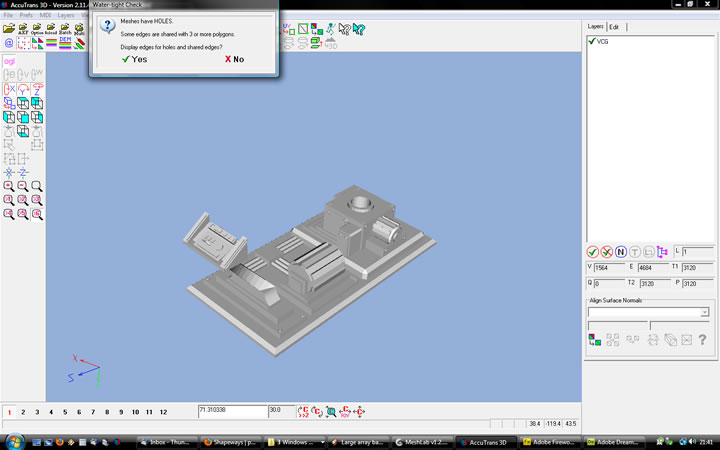
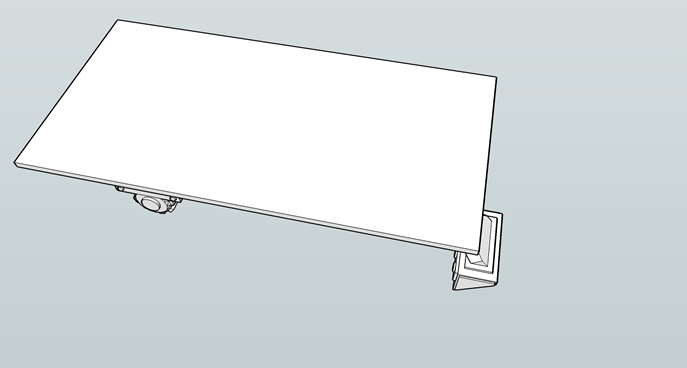
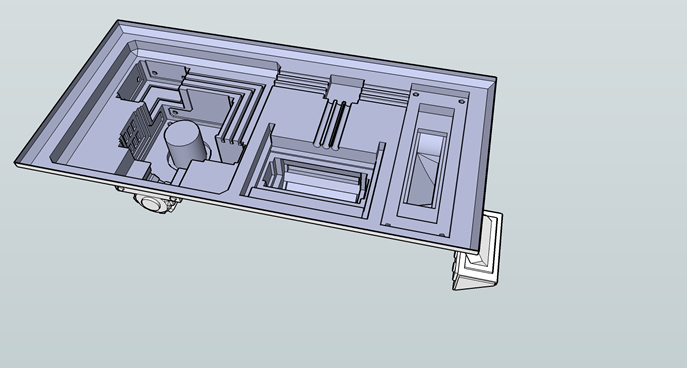
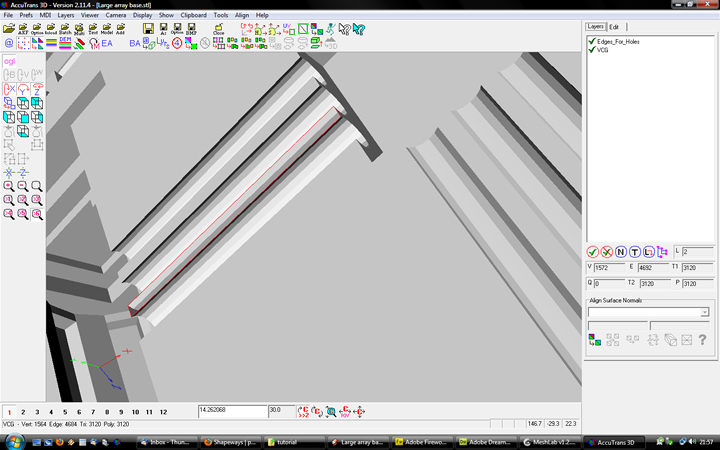
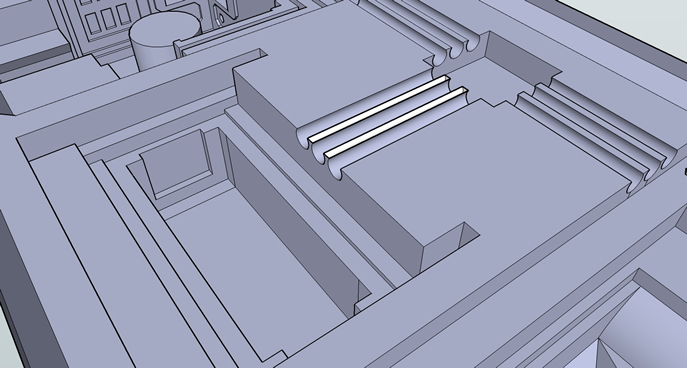
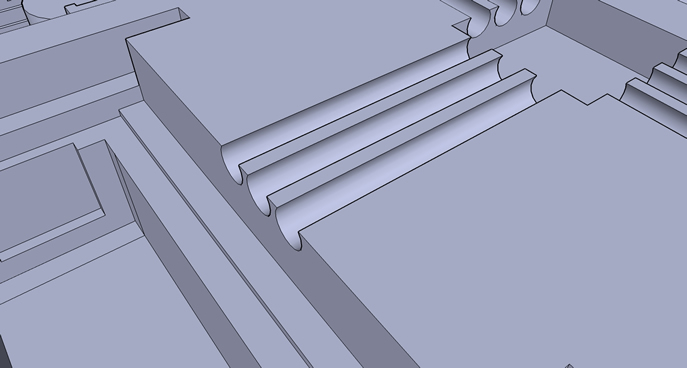
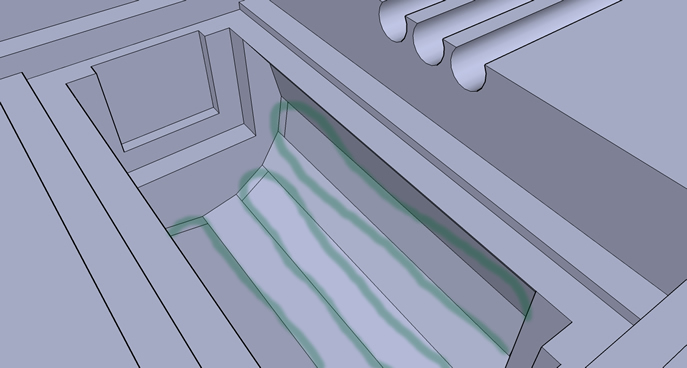

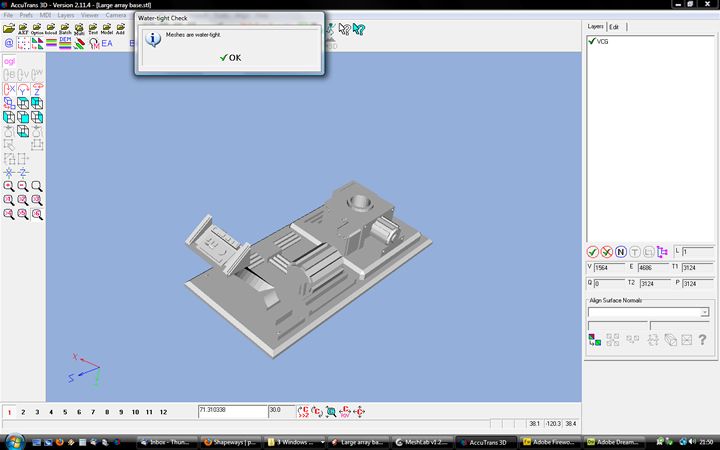
First Step :
Open your model in SketchUp & export There are a variety of free and commercial add-ons for producing .stl files from within Sketchup, but having attempted many of them most actually do not work very well. Since the last Sketchup update though (7.1) it has grown to be very simple and easy to produce perfect .stl files and here is how to do it using a couple of other very helpful and free programs alongside Sketchup (MeshLab and Accutrans3D). Meshlab is free and open source and Accutrans is free for 30 days.
Now open your model in Sketchup
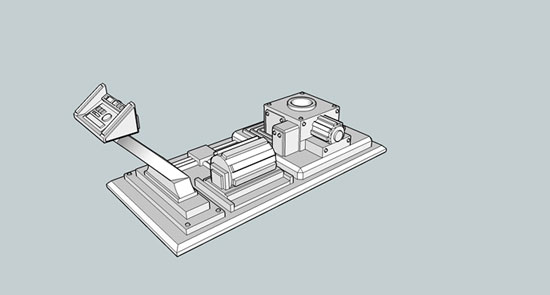
Export as 3D model (Collada) (File -> Export-> 3D model)
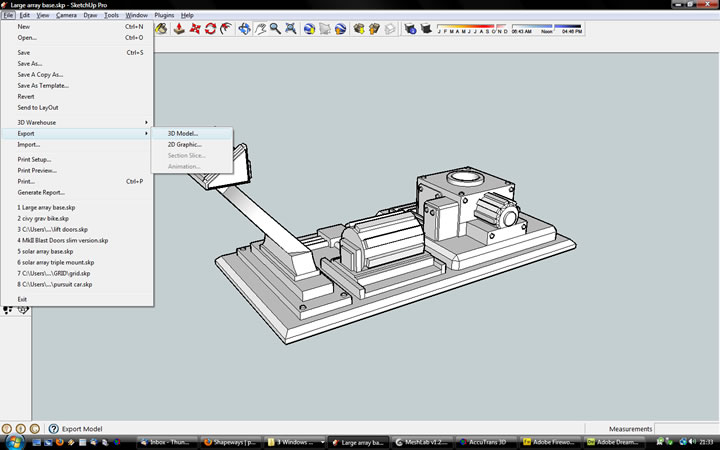
Second Step :
Now Open in Meshlab and Save as STL
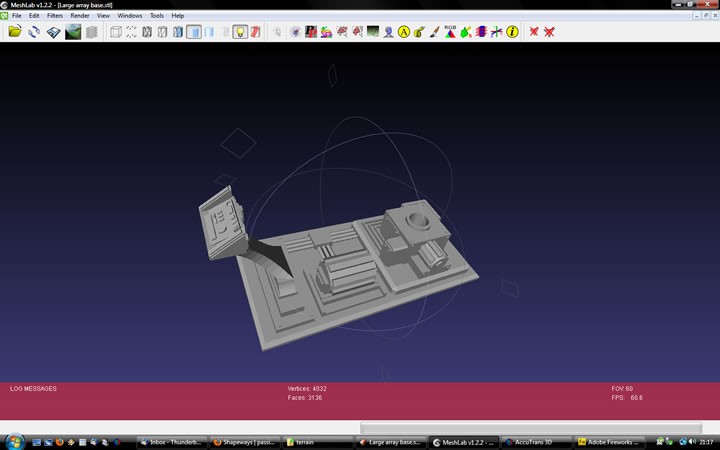
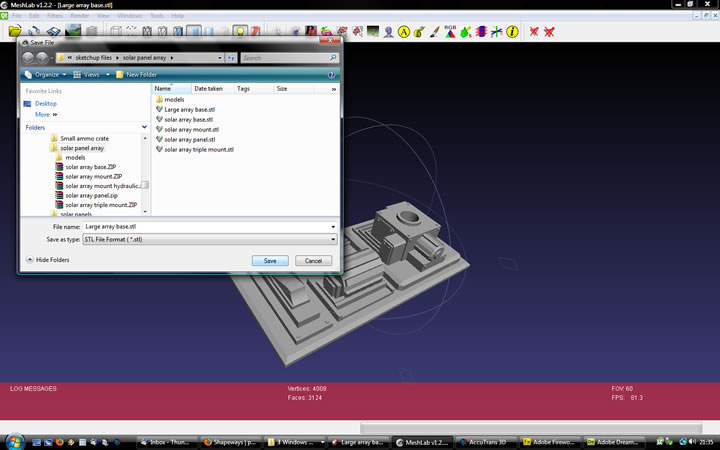
Third Step :
Open in Accutrans
Open that .stl file in Accutrans3D and go Tools -> Check for Water Tight Meshes...
Open that .stl file in Accutrans3D and go Tools -> Check for Water Tight Meshes...
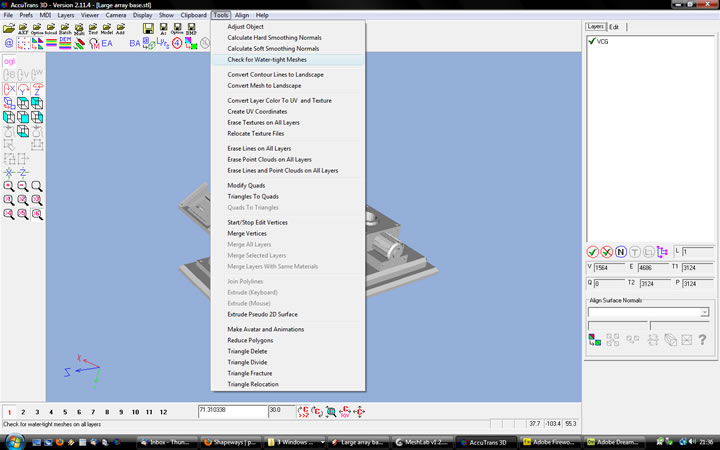
If there are errors it will look like this :
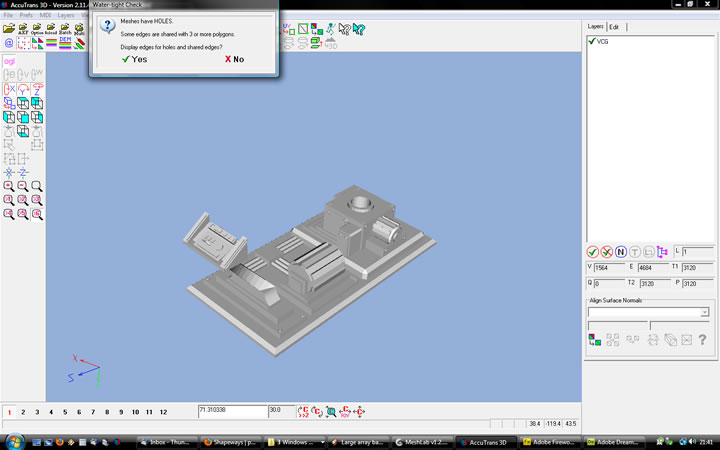
Click "yes" and it will highlight holes with a Red line and Edge errors with green lines.
First Pro tip: remove a large face or area
Sometime these errors are obvious - sometimes, as above, they are REALLY hard to see. One trick I have learned is to go back to your SketchUp file and delete a large area deliberately (lets remove the flat base of the model)
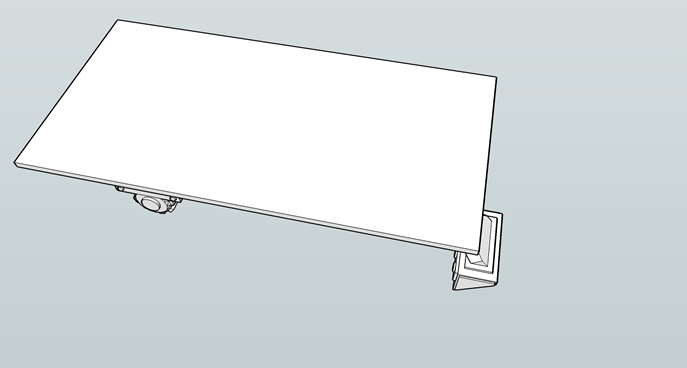
thats better - although we now have whopping HUGE hole, we know exactly where it is as we just made it!
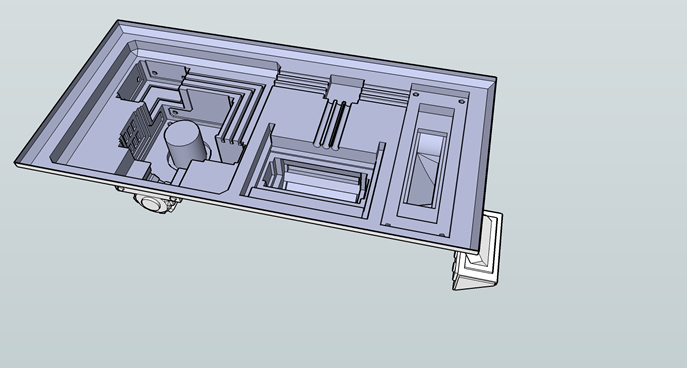
Second Pro tip: Back to Accutrans & repair in SketchUp
So, now we export the file again, swap it to an .stl and put it back into Accutrans and, again, check for watertight meshes....this lets you easily "Look inside" your model for those pesky errors (Obviously you will have one big red-marked hole which you just deliberately made, so ignore that and look for the other holes!)
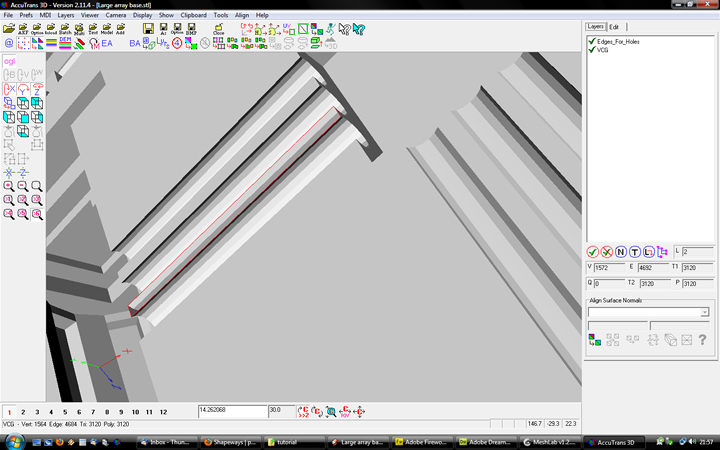
Go back to your sketchup model, find and fix the errors:
Look! Holes!
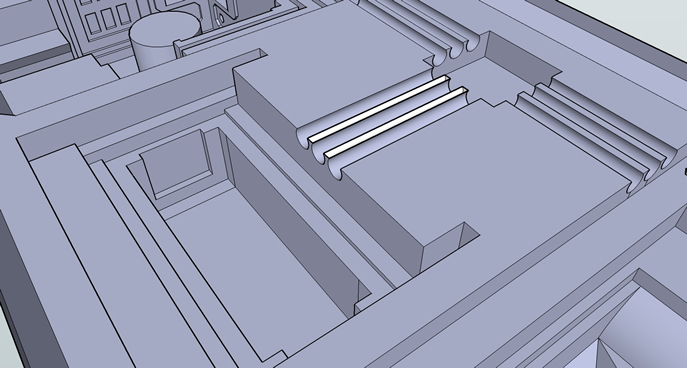
and easily fixed!
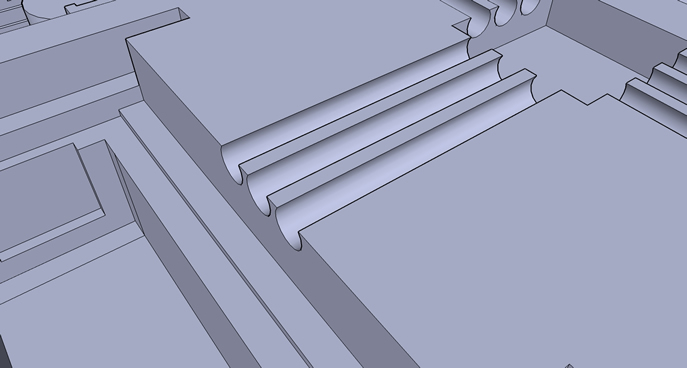
Fourth step: Fixing edge errors
Here are my edge errors: WhenI I pulled out these areas SketchUp left the panel behind - these need to be deleted!!
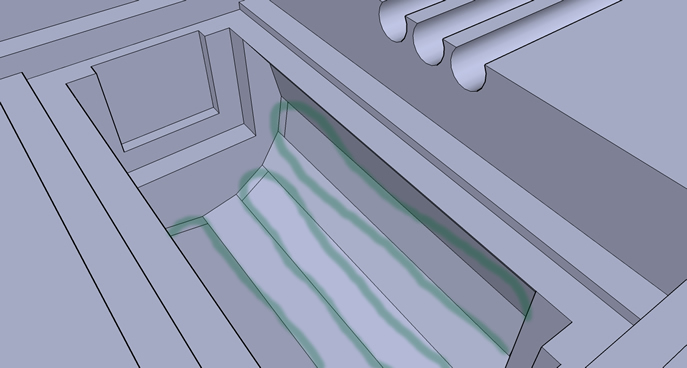
and now all fixed.

Fifth Step: One last watertight check
OK, save your file. Export it again (File -> Export -> 3D model -> COLLADA file.
Open it in Meshlabs.
Save As .stl
Open it in Accutrans3D and run the watertight check again
Open it in Meshlabs.
Save As .stl
Open it in Accutrans3D and run the watertight check again
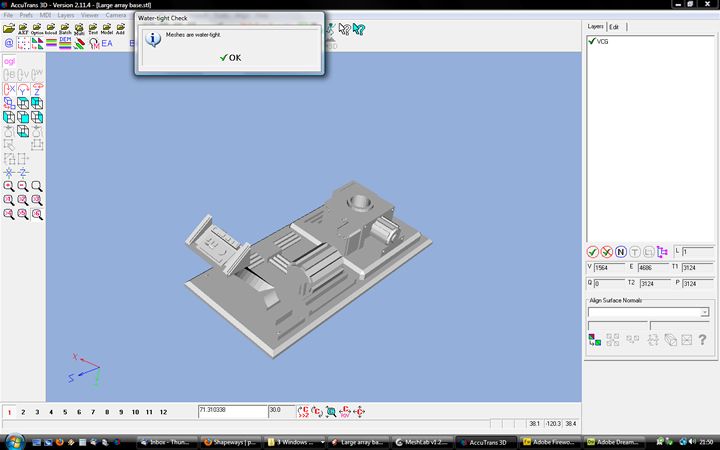
Sixth Step : Upload
OK - now you are ready to upload to Shapeways as ether a .dae (COLLADA) file OR as an .stl file.
Reference:-www.shapeways.com
~~~~~~~~~~~~~~~~~~~~~
Published By
Rajib Dey
~~~~~~~~~~~~~~~~~~~~~
No comments:
Post a Comment