3D modeling on SketchUp involves easy steps to help you draw a perfect model. The tools and extensions save your time and keep the designing process smart and simple. SketchUp, like other 3D design applications, follow the common processes at the initial level of your design. ‘Selection’ is one of the basics and most necessary features designers should be well-acquainted with. The content brings to you different applications of the ‘selection’ tool for designing a perfect model.
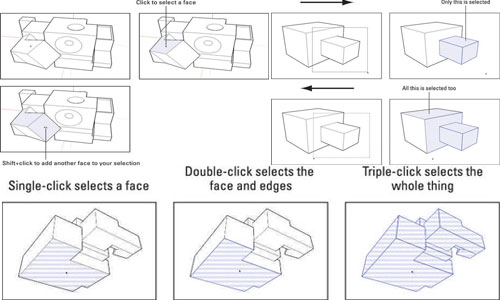
To move anything in your SketchUp model, you have to select that object first. Through selecting the model, you inform the SketchUp that you are working on that portion of your design. You can rotate, copy, move or anything want after selecting the model.
Things you need to know for using the ‘selecting’ tool:
Selecting entity in your SketchUp: You must know that every single thing of your SketchUp model is an entity that is also categorized in a few names as per their appearance. Elements, objects and annotation are the three basic parts of the selection.
Elements are similar to edges and faces in a design and they together make an object. An object should contain a separate name and meta data that defines it. Annotations are texts, guides and selection planes. The remaining things other than elements and objects are called annotation.
Selecting a thing (lines or faces) is not easier, though. Experts have also taken time to know how to select only edges in SketchUp. If you, too, are wondering how to do this, go to the wire frame mode and select the object by dragging. Since only edges will appear in wire frame mode, it will be easier for you to select an edge.
Click to select things you want: The easiest way to select an object is to click on that particular thing while you are using the select tool. To select more than one object, you need to hold the shift key and click the objects you want. Knowing the usage of shift key in selection will help you learn further about SketchUp. You can add and subtract both with the shift key.
The entities look differently as per their character: After selecting an edge, a face or an object, you find a few changes in its appearances. Selected edges transform into blue, selected faces covered with blue dots, and selected groups and components are surrounded by a blue box – these changes are visible by designers.
Double or triple click for the selection: Double click or triple click can be termed as the SketchUp select tool shortcuts. Double clicking an edge allows you to select edges and adjacent faces both. Through this, you can also select connected lines in SketchUp very well. Triple clicking an edge or a face selects the entire model.
Select many at once in SketchUp: When you need to select many things in your SketchUp design, Selection boxes will help you. Such selection is two types – window selection and crossing selection. Window selection is called when you click and drag from left to right. This way, you can select things inside your selection box.
Cross selection is when you click and drag right to left. It selects anything that touches your selection box.
Knowing properly the application of selection tool will resolve complicated problems like how to select edges and more. The basic of the selection tool is to move an object in your model.
Article Source: www.dummies.com
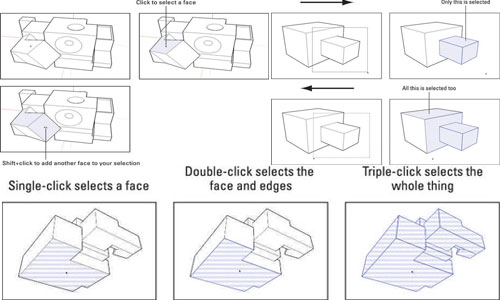
~~~~~~~~~~~~~~~~~~~~~~~~~~
Published By
Rajib Dey
www.sketchup4architect.com
~~~~~~~~~~~~~~~~~~~~~~~~~~
No comments:
Post a Comment