Templates in SketchUp are the place where you are drawing on. Each template defines the type of your project. Depending on the applications, SketchUp comes up with an array of templates. The most common concentrated fields for SketchUp templates are – architecture, construction, urban planning, landscape architecture, woodworking, 3D printing, and more.
Templates generally define unite of measurement of your model. Each template has a specific default unit that helps you create a design easily with maintaining the accuracy. For example, if you are doing a woodwork project, then the unit should be in millimeters and inches because accuracy is a must-to-have thing in this case. For creating a building model, inches and millimeters will definitely irritate you. Each model needs a different unit to measure the model, and right templates make your job easier for you.
There is another option called custom template that allows you to add your preferences to the template. Sometimes the default ones seem not enough as per your requirement. In this case, you can customize the details to make it fit for your model. The list below contains the things you can add or modify in custom setting.
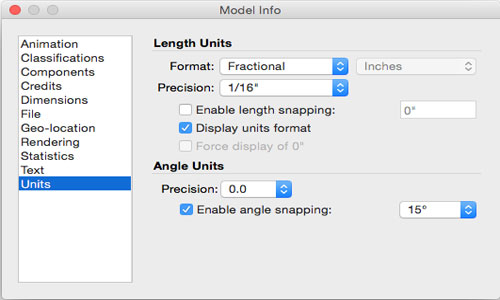
Templates generally define unite of measurement of your model. Each template has a specific default unit that helps you create a design easily with maintaining the accuracy. For example, if you are doing a woodwork project, then the unit should be in millimeters and inches because accuracy is a must-to-have thing in this case. For creating a building model, inches and millimeters will definitely irritate you. Each model needs a different unit to measure the model, and right templates make your job easier for you.
There is another option called custom template that allows you to add your preferences to the template. Sometimes the default ones seem not enough as per your requirement. In this case, you can customize the details to make it fit for your model. The list below contains the things you can add or modify in custom setting.
• The model Info Dialog Box:
The model info dialog box gives you information about a model. You can change the needed fields as a default for your model.
• Save Geometry for your template: when you save geometry to a template, then the models based on the same template will also add the geometry. It works as a default.
• Styles: you can work with an array of styles in SketchUp. The Style browser has as many types as you want. The common options include edit edge, face, background and watermark.
• Shadows: Shadows give your design a complete touch. Maintaining the right shadow behavior is a necessary thing. The option is not default, though. You have to turn on shadow separately as the feature consumes much computer processing resulting in a slow performance.
The model info dialog box gives you information about a model. You can change the needed fields as a default for your model.
• Save Geometry for your template: when you save geometry to a template, then the models based on the same template will also add the geometry. It works as a default.
• Styles: you can work with an array of styles in SketchUp. The Style browser has as many types as you want. The common options include edit edge, face, background and watermark.
• Shadows: Shadows give your design a complete touch. Maintaining the right shadow behavior is a necessary thing. The option is not default, though. You have to turn on shadow separately as the feature consumes much computer processing resulting in a slow performance.
Change Default Template: When you get started with SketchUp, the first thing that the application asks you to do is selecting a template. This default template can be changed further. For this, follow the steps below:
• Window > Preference for Microsoft Windows and Sketchup > Preferences for MACOS X.
• Select the Template option from the sidebar.
• Choose a template from the drawing templates box and then click OK.
• Select the Template option from the sidebar.
• Choose a template from the drawing templates box and then click OK.
Create a Template: Creating template will help you start your work without giving time in changing the default option of templates. If a set of changes has always been used, then save it as a default. This option proves more beneficial than you could ever imagine. Follow the steps to do this.
• Start a new SketchUp file with your present template.
• Add all essential modifications such as style and shadow to your SketchUp.
• Select File > Save option.
• Save your template adding a name
• Click the Save option
• Add all essential modifications such as style and shadow to your SketchUp.
• Select File > Save option.
• Save your template adding a name
• Click the Save option
The Model Info Dialog Box: The content below presents a short knowledge about a Model Info Dialog Box that helps you create your model with all necessary details. Different types of settings are categorized in the dialog box. Check the list below:
• Animation: to animate your scene, you can set transition time between scenes.
• Classifications: this feature will work on the classification data and BIM.
• Components: you will learn how to add changes in a set of components in your model.
• Credits: credits let you know the owner of the model or components. You can also Claim Credit to add the license holder’s name to the model.
• Dimensions: you can add text to the model. Follow help.sketchup.com
• File: this represents the details of a file.
• Geo-location: you can make your model geo-located by adding location through Google.
• Classifications: this feature will work on the classification data and BIM.
• Components: you will learn how to add changes in a set of components in your model.
• Credits: credits let you know the owner of the model or components. You can also Claim Credit to add the license holder’s name to the model.
• Dimensions: you can add text to the model. Follow help.sketchup.com
• File: this represents the details of a file.
• Geo-location: you can make your model geo-located by adding location through Google.
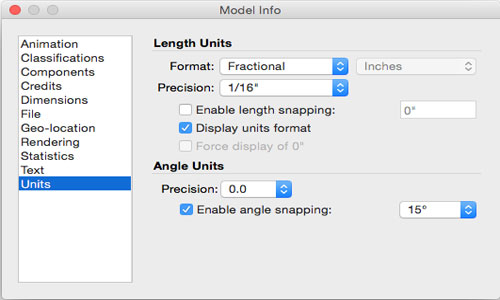
Besides the above-mentioned options, you can also get features like rendering, statistics, texts, and units. The Model Info Dialog Box has come up with the options that you want to have to create your design more smoothly.
The content describes steps and information associated with the SketchUp Template. You have to have detailed knowledge regarding this particular tool since it forms the base of your design.
Article Source: help.sketchup.com
~~~~~~~~~~~~~~~~~~~~~~~~~~
Published By
Rajib Dey
www.sketchup4architect.com
~~~~~~~~~~~~~~~~~~~~~~~~~~
No comments:
Post a Comment