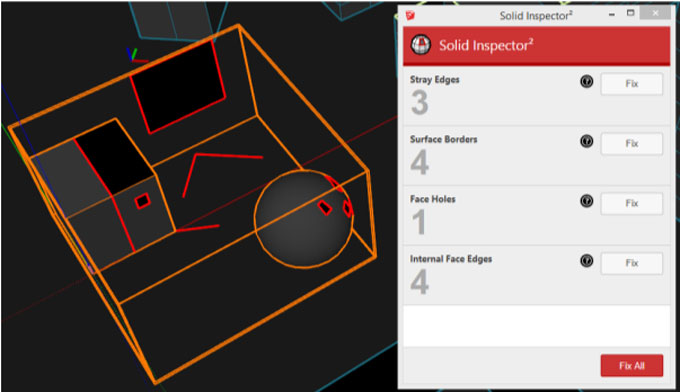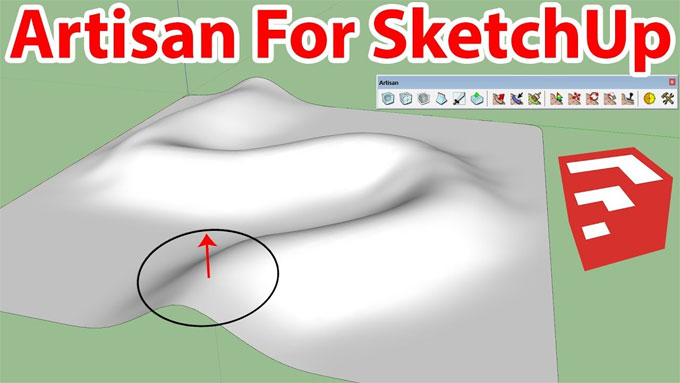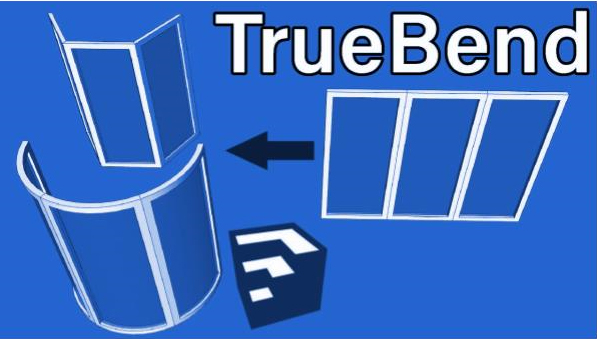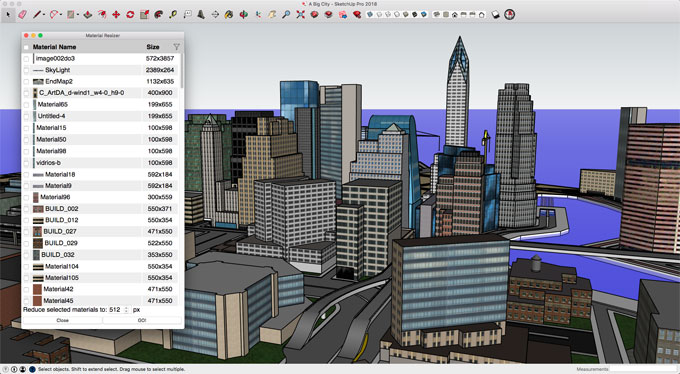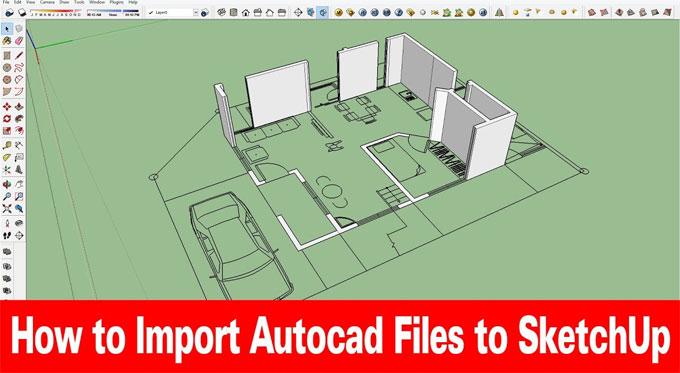Among the most used extensions for Trimble SketchUp, the Eneroth Upright Extruder stands out for its unique features and usability. Today we will talk about how we can use this powerful extension to easily modify and design complex models.
Designed by Eneroth3, the Eneroth Upright Extruder (EUE) is available for SketchUp 2013 and above. Of course, it requires the Pro version of SketchUp to install plugins into this awesome 3D modeling interface.
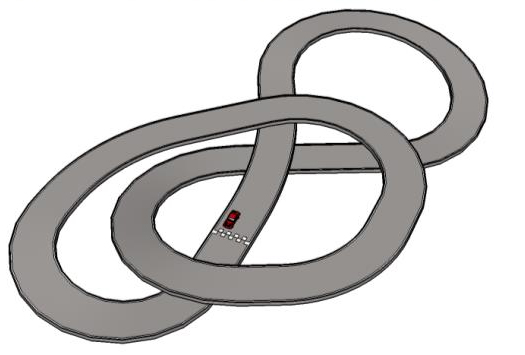
Designed by Eneroth3, the Eneroth Upright Extruder (EUE) is available for SketchUp 2013 and above. Of course, it requires the Pro version of SketchUp to install plugins into this awesome 3D modeling interface.
What is Eneroth Upright Extruder
The EUE is an extension for the SketchUp software which is used for 3D modeling and rendering. With this extension, you can project profiles while maintaining it upright.
In the default SketchUp tools pools, there is a similar tool available called "Follow Me". However, the Follow Me tool keeps the sides of the extrusion straight. This leads to not keeping the extrusion upright. The EUE extension remedies this issue by twisting the sides to make the project the extrusion upwards.
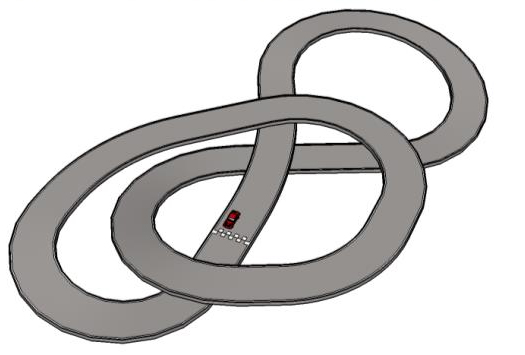
~~~~~~~~~~~~~~~~~~~~~~~~~~~~
Published By
Rajib Dey
www.sketchup4architect.com
~~~~~~~~~~~~~~~~~~~~~~~~~~~~
Published By
Rajib Dey
www.sketchup4architect.com
~~~~~~~~~~~~~~~~~~~~~~~~~~~~