A fairly simple way to get SketchUp to create curved lettering without having to learn how to use any plugins.
Let’s say you had a curved sign like this –
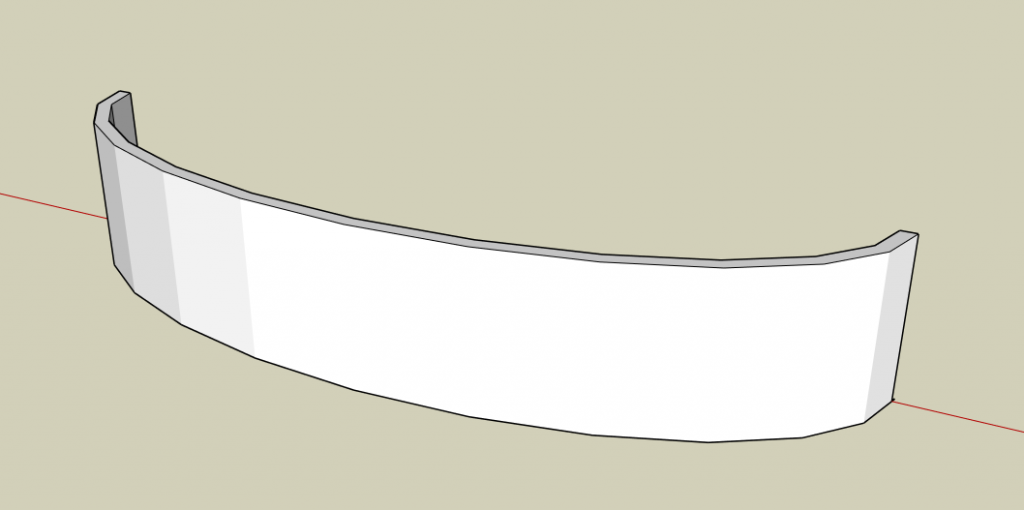
When you create text with the 3d Text Tool, it comes in on a flat plane, so it looks like this.

Not exactly what we’re looking for, right? The text doesn’t follow the curve of the sign, so it looks terrible. What we’re going to do instead is use Tim’s method to create text that actually curves along the sign face.
Let’s start off with drawing your curved sign face. To do this, we’re going to use the circle tool and the scale tool to make an oval wall. Draw a circle with the circle tool. After you do this, select the circle and click on the scale tool. When you do this, your circle will look like this –
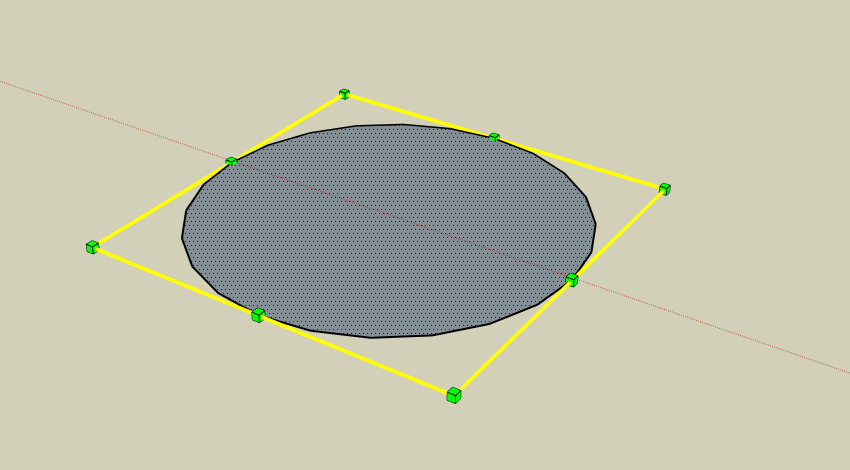
We don’t want our sign to be a circle, we want it to be an oval, so we’re going to use the scale tool to make this happen. Hold the CTRL key and click and drag on one of the green points on the red line, as shown below.
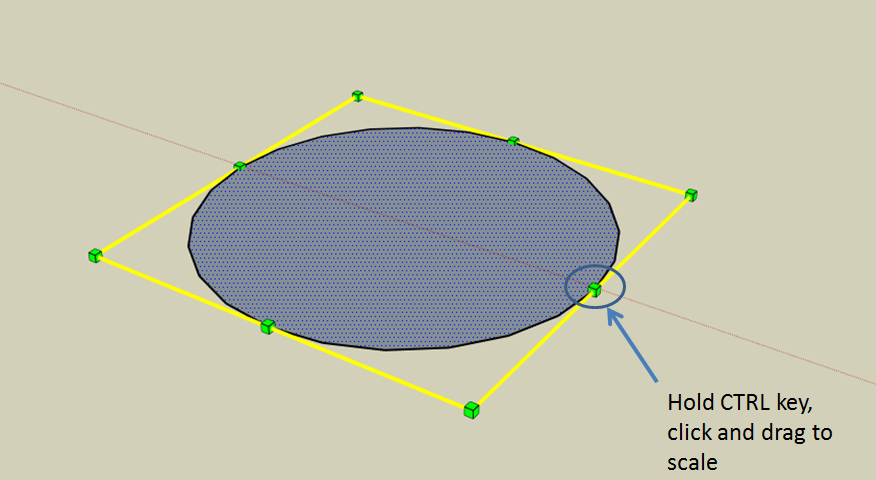
When you hold the CTRL key in the scale tool, it uniformly scales, meaning it scales equally both in the direction you are dragging, and in the direction directly opposite the direction you are dragging across the center of the object (see illustration below).
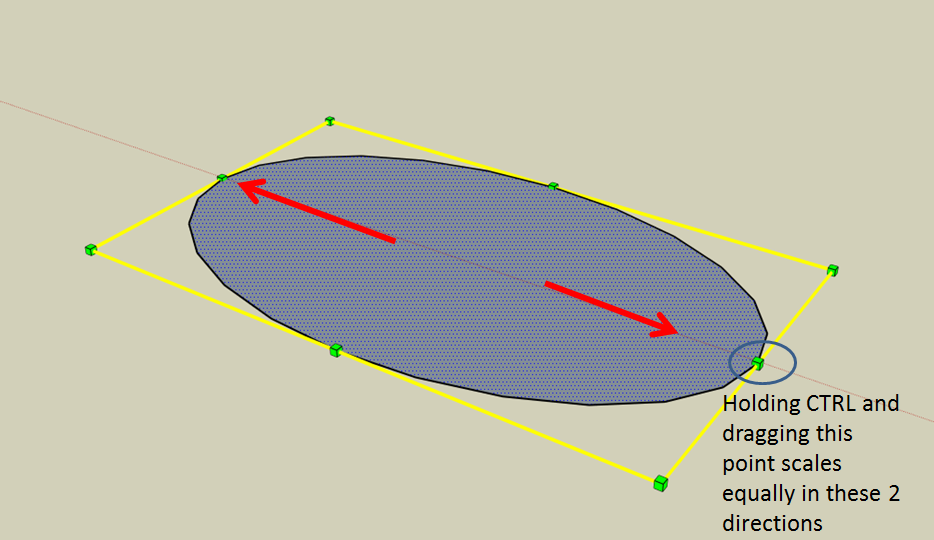
Now we’re going to create our curved wall. Start off by drawing a line across the center of the oval and deleting half of the oval. We only need one half of the circle for our sign.
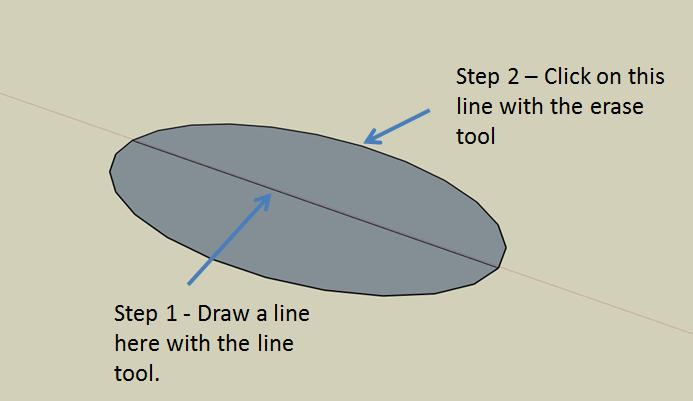
This will give us an oval that looks like the image below.
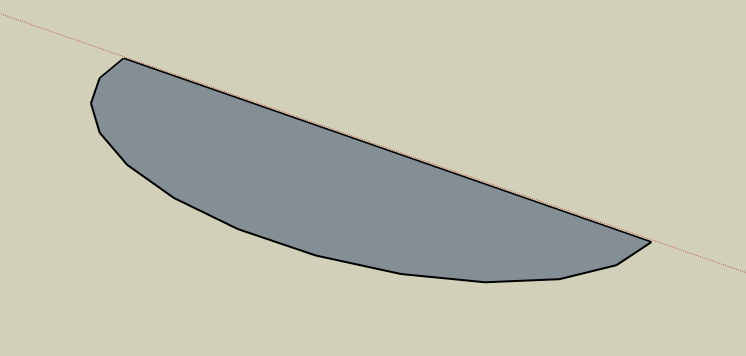
Go ahead and right click on the middle of the model and select the option for “Reverse Faces.” This should change the color of the fill of your model to a white color instead of the dark grey.
Now, use the offset tool twice. The first time you do this, it will be to create the thickness of your lettering. The second time will create the thickness of your sign itself.
Your model should now look like this. THIS NEXT STEP IS IMPORTANT. Double click inside each one of your lines, right click, and select the “make group” option. This will create 2 groups, one for each one of your walls. If you don’t do this, later on you won’t have a face for your signage wall, and this method WILL NOT WORK.
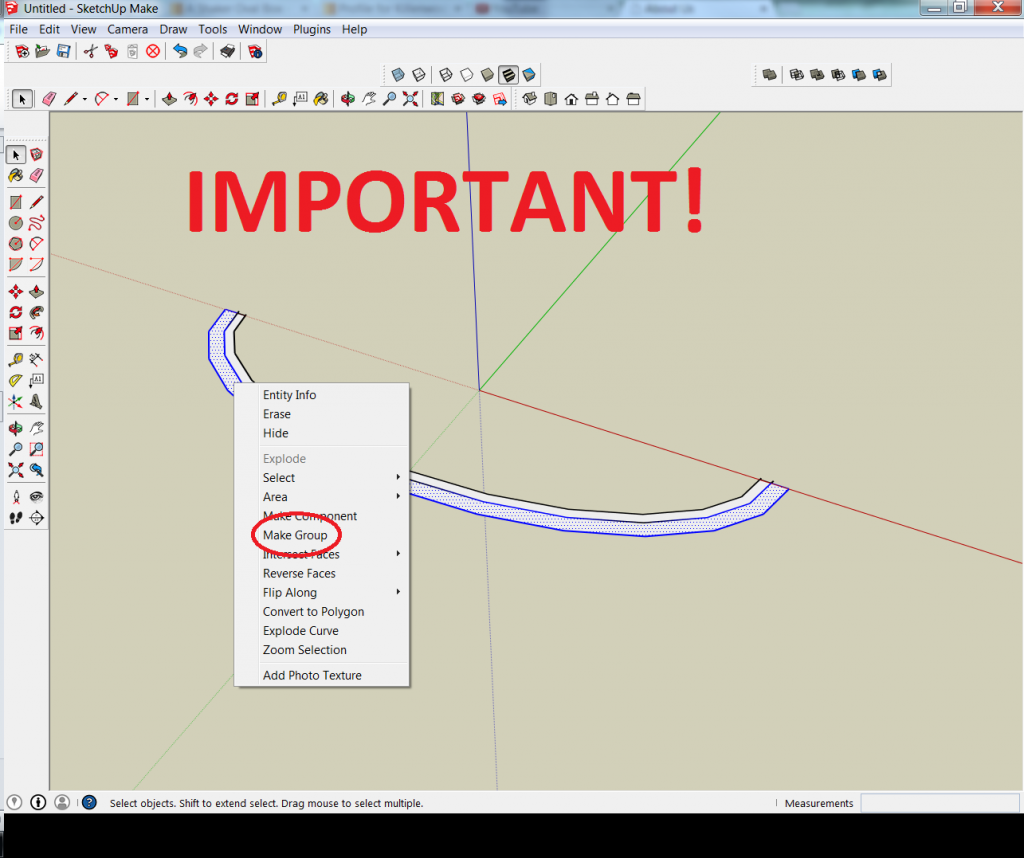
Go ahead and double click inside this group, then use the Push/Pull tool to extrude these walls up to the height you would like your sign to be. To do this, simply click on the push pull tool, then click on the fill inside these shapes and drag up. Your model should now look like the image below.
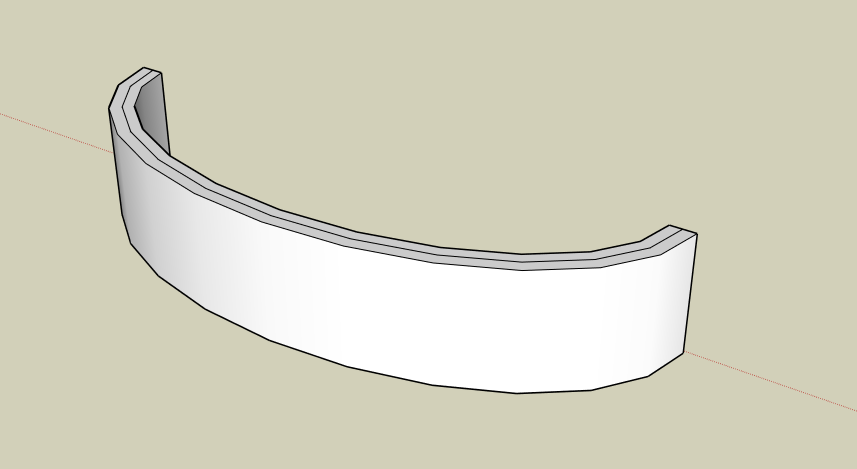
What we’re going to do next is use the 3d text tool to create our text. I find it easiest to create a flat surface as a guide to place our 3d text on. To do this, draw two lines straight out on the green axis, one from the top left corner of the wall, the other from the bottom right corner. Draw a rectangle from one line to the other, as shown in the image below.
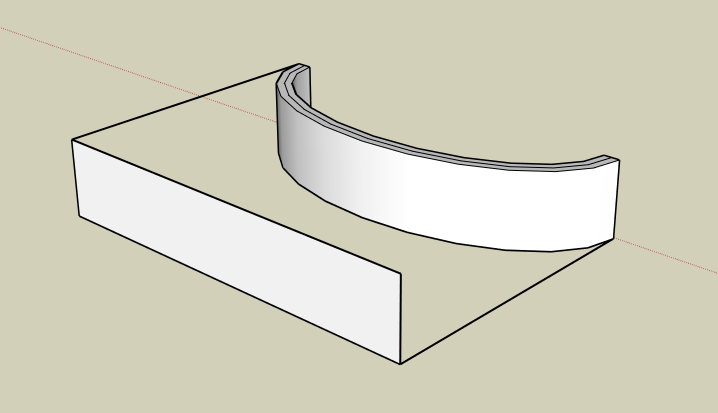
Now select the 3d text tool and enter in your text. In my case, I’ve selected “The SketchUp Essentials.” Uncheck the “extruded” button. You can adjust your height, but we’re going to change it anyway, so I wouldn’t worry about it. Click on the “Place” button to place your text.
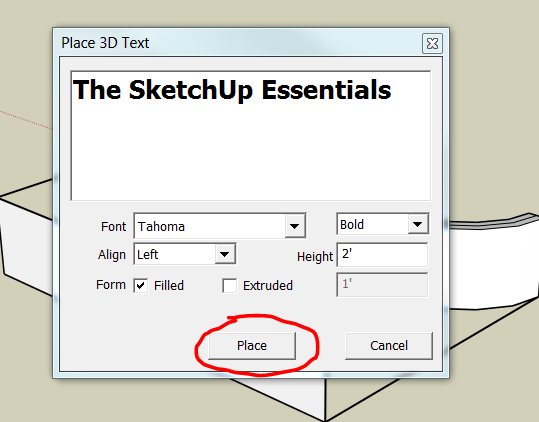
Your text will show up on the screen, but you’ll have to place it. Click on the lower left hand corner of the flat face you created to place your text. This will place your text on the screen.
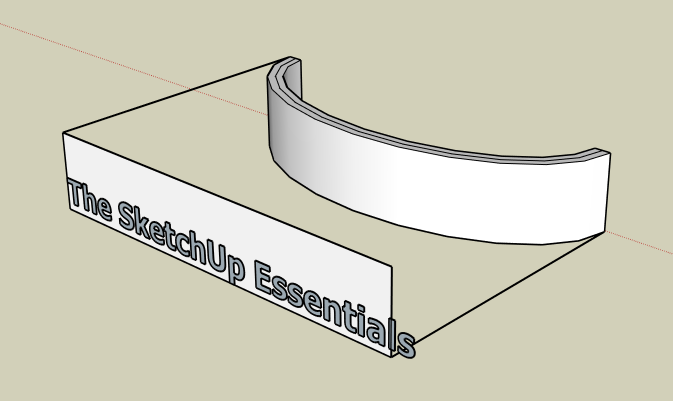
As you can see on the screen, your text won’t quite be centered where you want it. Use the move tool to center your text and the scale tool to resize it so that it fits the way you like.
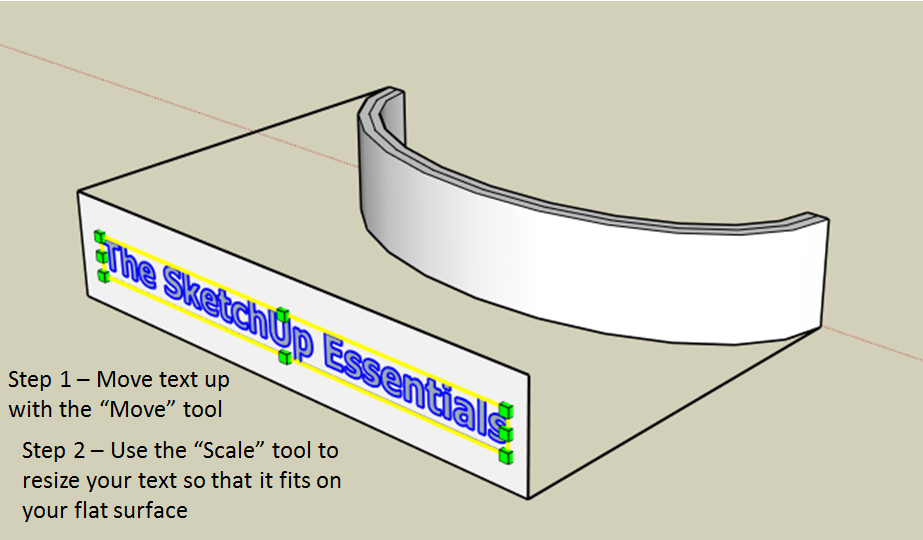
Once you’ve done this, go ahead and delete your flat surface guides. Also, move your text closer to your wall so you won’t have to extrude it so far.

Now what you’re going to do is double click inside your text and use the push pull tool to extrude your text through your wall.
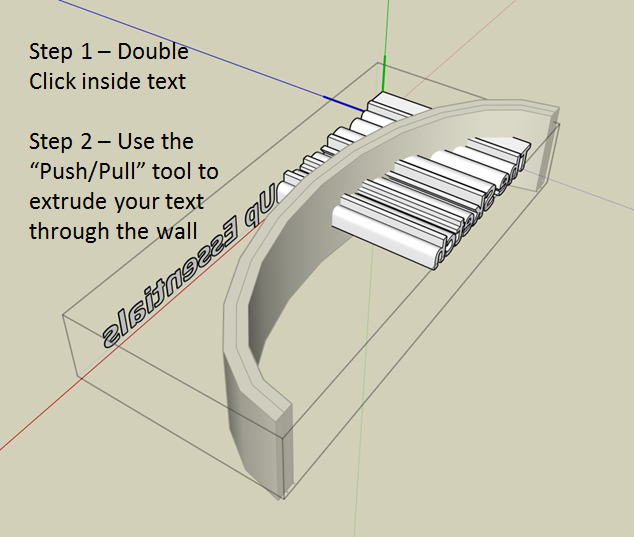
Now select everything in your model, right click, and click the “Explode” option.
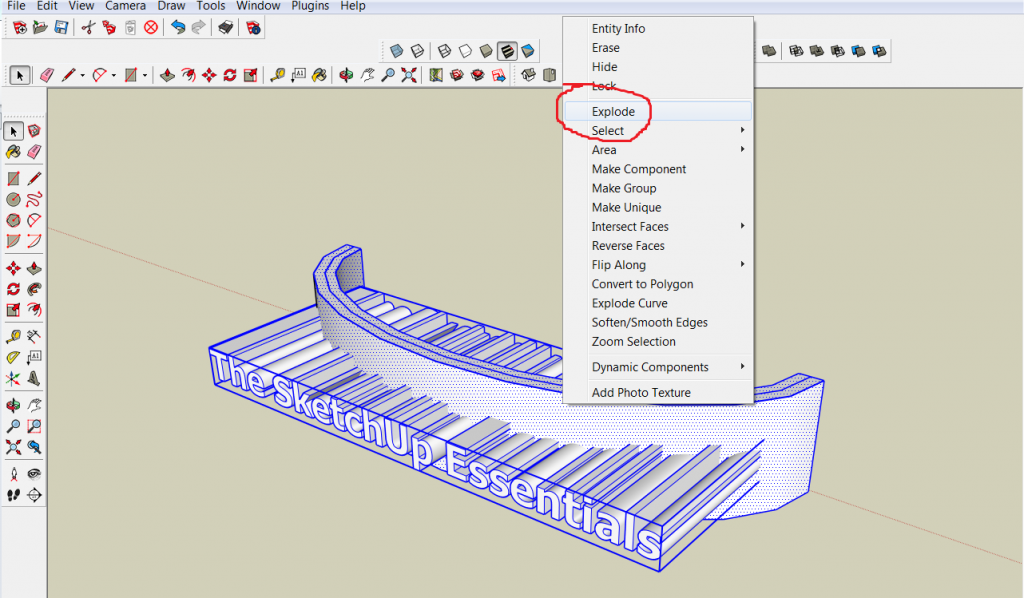
This will delete all the groups in the selection and take everything back to its ungrouped state. Next, right click and select the “Intersect faces with model” option.
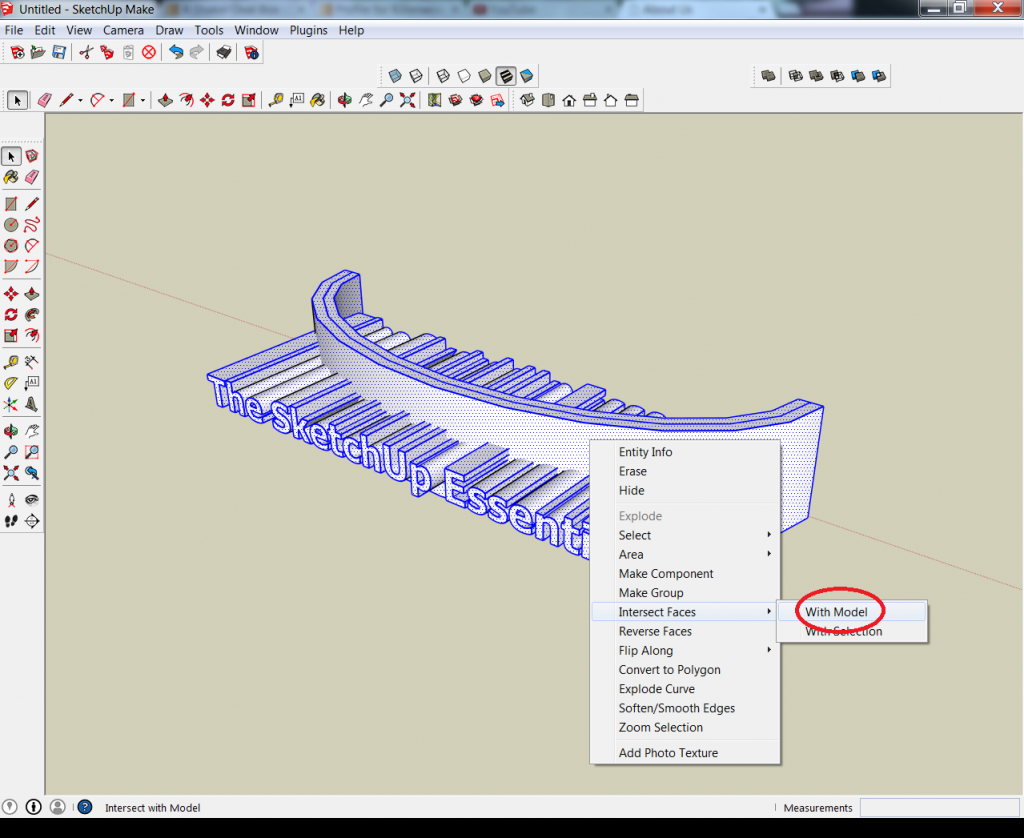
Now that you’ve done this, go through and delete out your text, leaving your model as shown below.
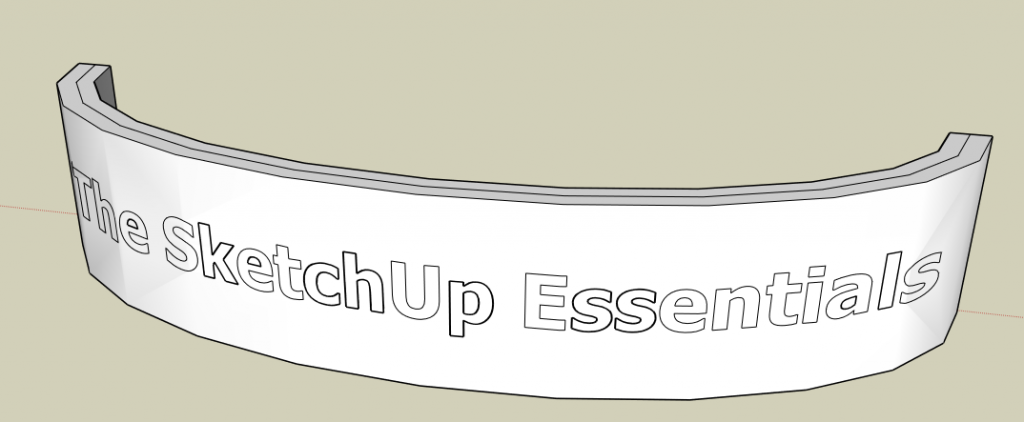
Now go through and delete your front wall while leaving your text. Your model will now look something like the model below.
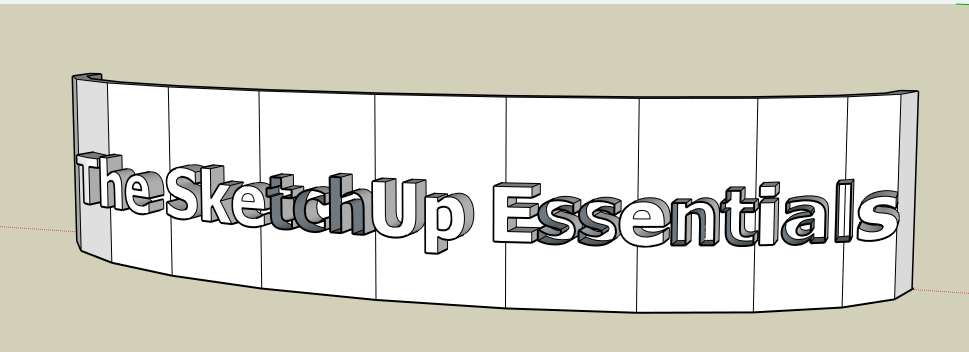
You’ll probably be have some letters missing their front faces. However, this is easy to fix. Just go in and draw lines across the empty faces and the letter should heal. See below for an example.
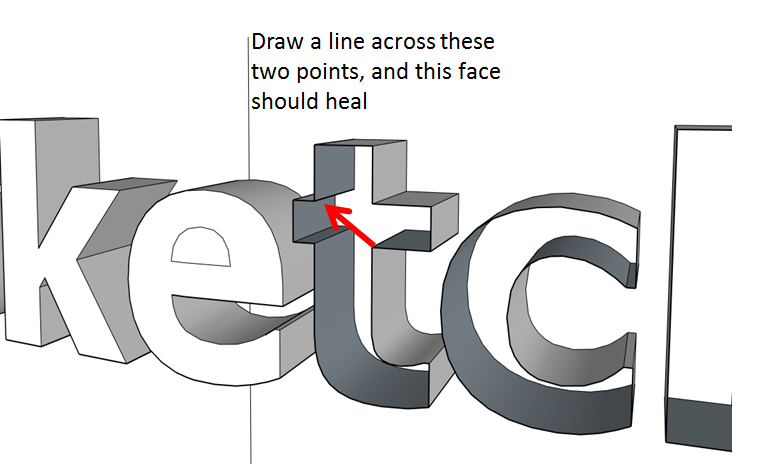
Go through and clean up all your letters, and you should have a model that looks like what is shown below.
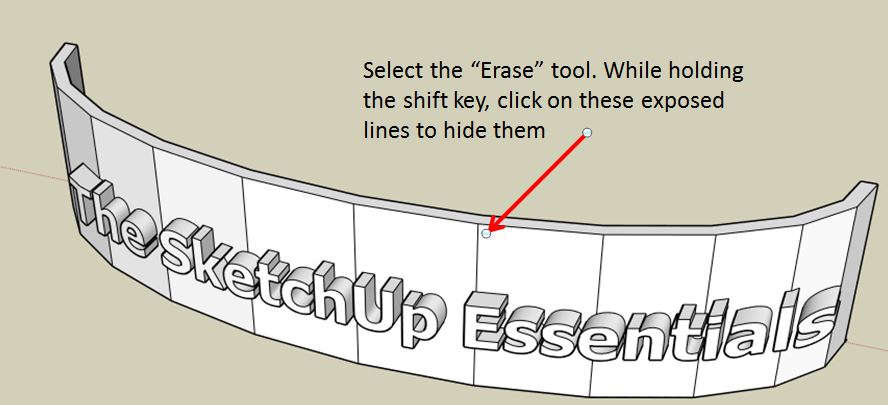
This looks ALMOST the way we want it to. Select your erase tool, go in and while holding the shift key, click on these lines on your sign to hide them.
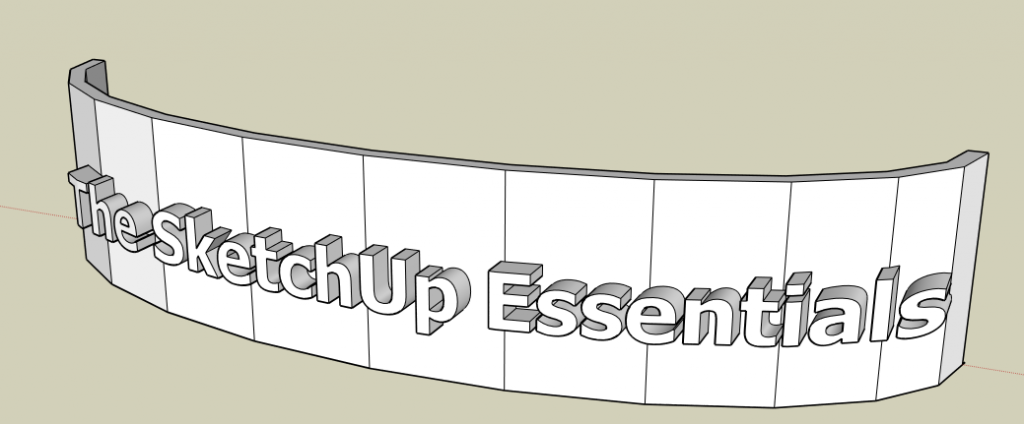
When you get done, you’ll have a sign with 3d text on it that curves along the face of the wall!
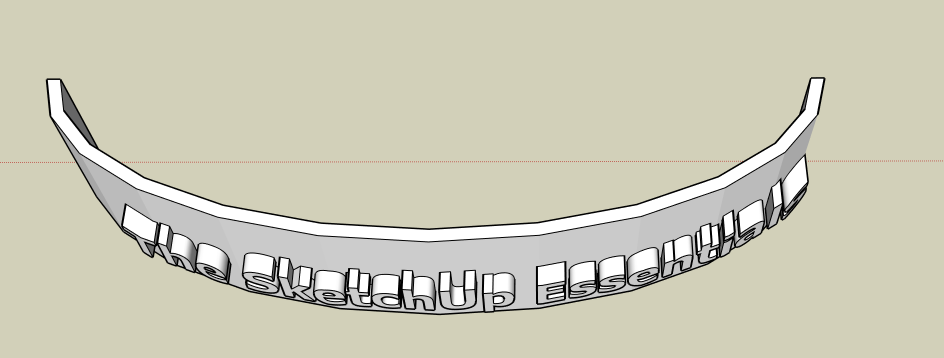
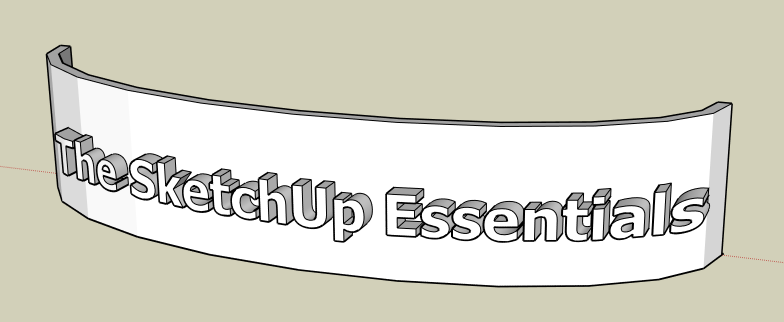
~~~~~~~~~~~~~~~~~~~~~
Published By
Rajib Dey
www.sketchup-ur-space.com
~~~~~~~~~~~~~~~~~~~~~
No comments:
Post a Comment