Josh Reilly has become a part of Google SketchUp since 2008 as a SketchUp Trainer and later rejoined with SketchUp Trimble in 2013. He has a good knowledge in SketchUp designing and labeling and also creating new things. He is fond of maps so he thought to make a topic on mapping images to curve the surfaces in SketchUp with the use of Skill Builder.
According to him, textures or materials have a very important part in SketchUp designs as they can perform the important role of combining the geometry with life. A well-technique wine label is the presentation of a well-textured SketchUp model which allows the user to explore the contents. For the advanced users of the application of textures on flat faces, he suggest to watch two short videos which demonstrates the process of painting and projecting textures on more complex and curved surfaces.
In the first video, Reilly has demonstrated a step-by-step breakdown of the workflow. The process is described here:
1. At first, the Select tool is used for using the geometry where a texture needs to apply. To enter Groups or Components double click is necessary.
2. Then go to View > Hidden Geometry to affirm the polygon breakdown of the curved surface.
3. Next go to File > Import…. Option and then browse the image file in the import dialog box.
4. Before clicking on the “Import” option, verify that “Use As Texture” option is selected.
5. To position the image in the selected area click once in the bottom edge of the face.
6. Again click on the top edge of that face for painting the image there.
7. For manipulating the image, right-click on the image and go to Texture > Position.
8. The paint Bucket tool is used to sample that texture by the modify key and then apply that texture to the remainder of the curved surface.
9. Then go back to View > Hidden Geometry for turning that mode off.
10. This handiwork must be admired.
The above process is used in the simple surface; the second video is about managing a little more complex workflow: projecting textures onto complex surfaces… The step-by-step breakdown of the workflow is described below:
1. At first a simple rectangular face, where the image will be imported has to draw which should match the size of the curved surface.
2. Then go to File > Import… and browse the image file in the Import dialog box.
3. Before clicking on “Import” verify that “Use As Texture” is selected.
4. At first click on the anchor point and then click again to finish the image placement.
5. Then Right-click on the image and go to Texture > Position for manipulating the texture to make it fixed in the position on the curved surface.
6. Now Right-click on the imported image and go to Texture > Projected that is important.
7. Now use the option Paint Bucket Tool to sample that recent projected texture and apply it to the curved surface.
There are many more options that can be done on textures in SketchUp by Skill Builder like:
• Applying Colors, Photos, Materials and Textures
• Sticking a picture or Texture to a face
• Adding colors and Textures with Materials
For more information and the videos visit blog.sketchup.com
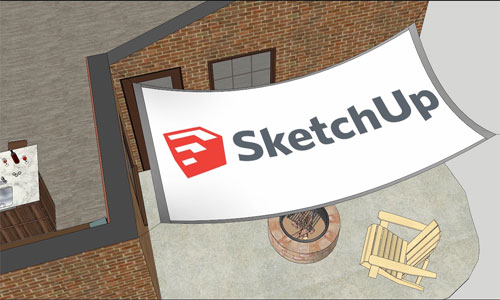
Read more
~~~~~~~~~~~~~~~~~~~~~~~~~~
Published By
Rajib Dey
www.sketchup4architect.com
~~~~~~~~~~~~~~~~~~~~~~~~~~
According to him, textures or materials have a very important part in SketchUp designs as they can perform the important role of combining the geometry with life. A well-technique wine label is the presentation of a well-textured SketchUp model which allows the user to explore the contents. For the advanced users of the application of textures on flat faces, he suggest to watch two short videos which demonstrates the process of painting and projecting textures on more complex and curved surfaces.
In the first video, Reilly has demonstrated a step-by-step breakdown of the workflow. The process is described here:
1. At first, the Select tool is used for using the geometry where a texture needs to apply. To enter Groups or Components double click is necessary.
2. Then go to View > Hidden Geometry to affirm the polygon breakdown of the curved surface.
3. Next go to File > Import…. Option and then browse the image file in the import dialog box.
4. Before clicking on the “Import” option, verify that “Use As Texture” option is selected.
5. To position the image in the selected area click once in the bottom edge of the face.
6. Again click on the top edge of that face for painting the image there.
7. For manipulating the image, right-click on the image and go to Texture > Position.
8. The paint Bucket tool is used to sample that texture by the modify key and then apply that texture to the remainder of the curved surface.
9. Then go back to View > Hidden Geometry for turning that mode off.
10. This handiwork must be admired.
The above process is used in the simple surface; the second video is about managing a little more complex workflow: projecting textures onto complex surfaces… The step-by-step breakdown of the workflow is described below:
1. At first a simple rectangular face, where the image will be imported has to draw which should match the size of the curved surface.
2. Then go to File > Import… and browse the image file in the Import dialog box.
3. Before clicking on “Import” verify that “Use As Texture” is selected.
4. At first click on the anchor point and then click again to finish the image placement.
5. Then Right-click on the image and go to Texture > Position for manipulating the texture to make it fixed in the position on the curved surface.
6. Now Right-click on the imported image and go to Texture > Projected that is important.
7. Now use the option Paint Bucket Tool to sample that recent projected texture and apply it to the curved surface.
There are many more options that can be done on textures in SketchUp by Skill Builder like:
• Applying Colors, Photos, Materials and Textures
• Sticking a picture or Texture to a face
• Adding colors and Textures with Materials
For more information and the videos visit blog.sketchup.com
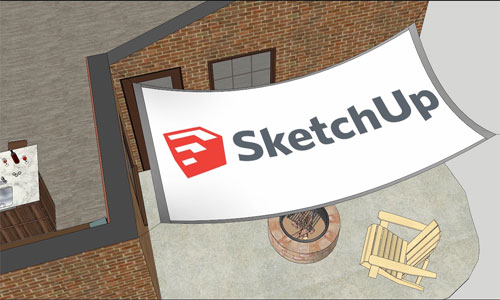
Read more
~~~~~~~~~~~~~~~~~~~~~~~~~~
Published By
Rajib Dey
www.sketchup4architect.com
~~~~~~~~~~~~~~~~~~~~~~~~~~
No comments:
Post a Comment