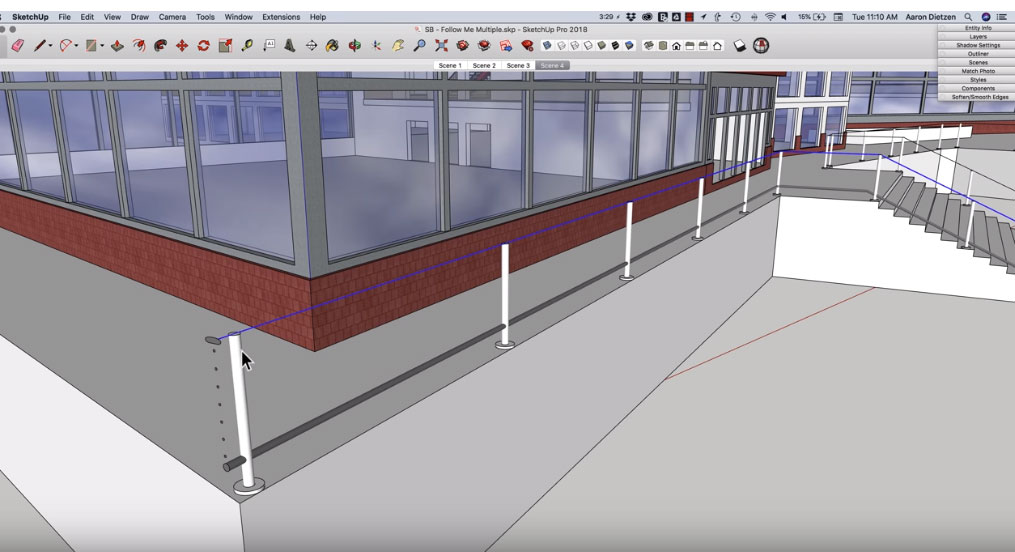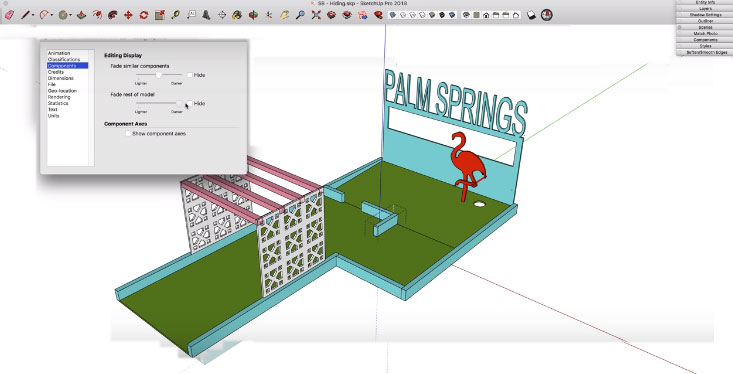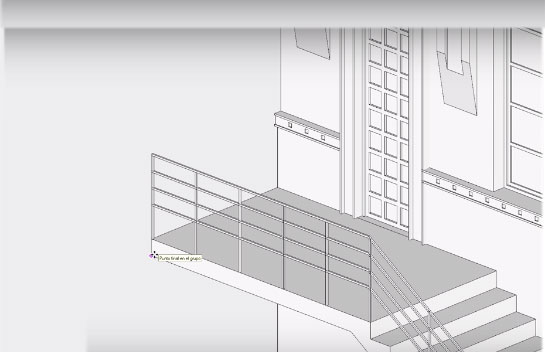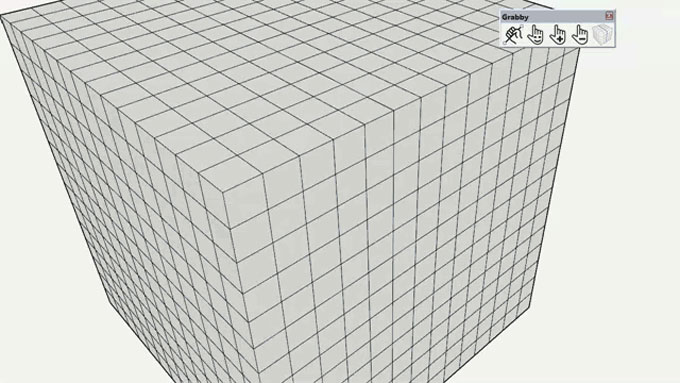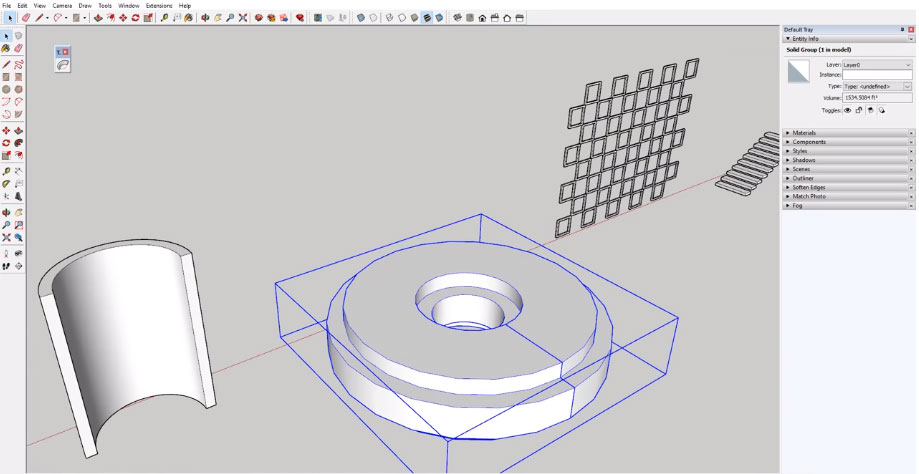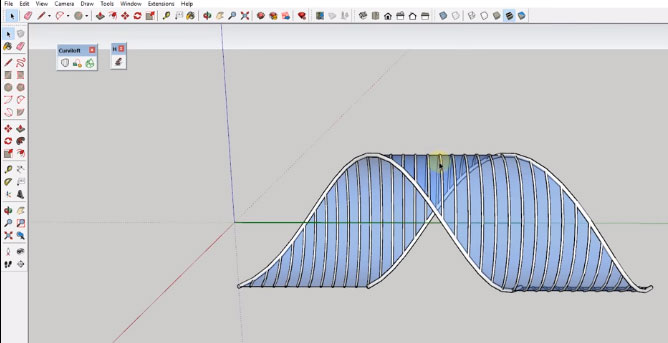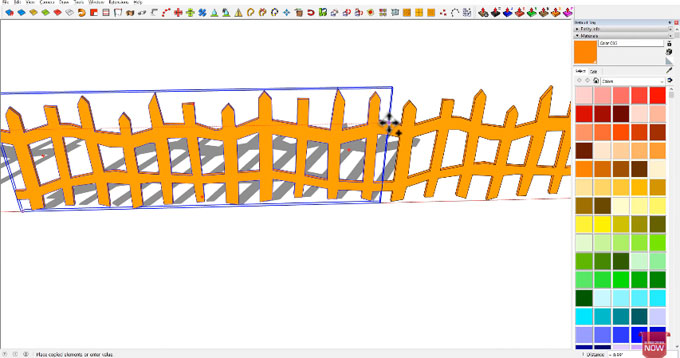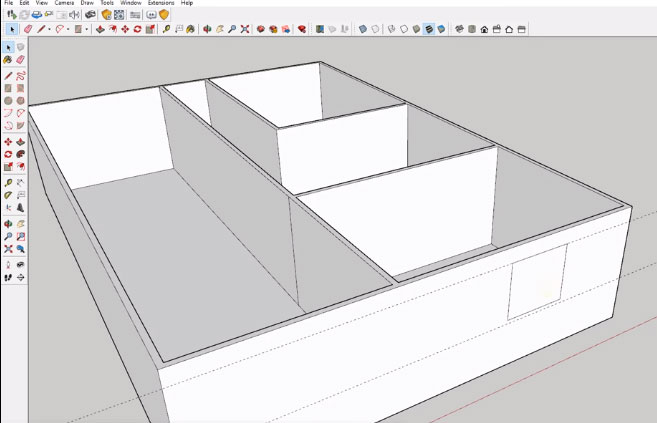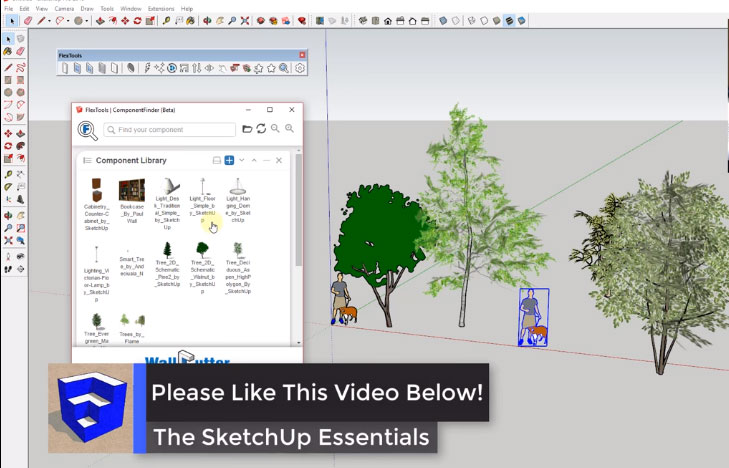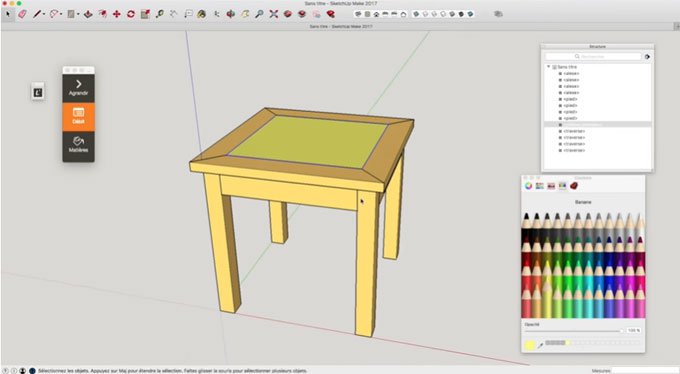SketchUp’s Quantifier Pro is a brand new extension and amazing extension that is used to quantify and help to apply pricing to things within the SketchUp model.
Quantifier Pro: SketchUp 2016 or the newer version is suitable for Quantifier Pro and it is also compatible with both Mac and PC. This is the ultimate tool to get instant quantity and cost information from the SketchUp model. It has various features like:

Quantifier Pro: SketchUp 2016 or the newer version is suitable for Quantifier Pro and it is also compatible with both Mac and PC. This is the ultimate tool to get instant quantity and cost information from the SketchUp model. It has various features like:
- Selecting the objects in the model will instantly show the total length, area, volume, weight and cost
- After using the model all the reports are model-driven and automatically update while the model will change.
- Fully Customizable Component Reports are found there which will show length, width, height, projected area, surface area, volume, weight, cost and many more things.
- There are also detailed cost reports.
- Instant Material Report will show the surface area of all materials in the model
- Assign re-usable cost rules are shown by layer, material, object or to the whole model
- Cost Inspector tool will show total cost calculation for the selected object to verify accuracy
- In Windows, Microsoft Excel is used to share unified cost data across many SketchUp models
- This extension also supports many languages and international currency
- There are full control of units and accuracy shown in reports
- If Profile Builder 3 is added with this extension, then it will be even more colorful.
This Plugin cost $79 alone and if it is bundled with Profile Builder 3 then it will cost 25% off of each extension
Functions of Quantifier Pro: This particular extension is designed to help in quantifying and price in different things within the SketchUp models; at first the users have to select different objects within the model and then apply cost data to them within quantifier. Within quantifier, users can select different objects and can be viewed within the quantifier dialog. It should be kept in mind that while using quantifier, users have to put the objects on the same material on their own layers; as an example if one is going to quantify a block wall then he/she will try to put all the block wall objects on a block wall layer. After this, this extension will allow the users to apply various cost properties to the objects on the layer. Moreover that, this extension can be used to apply costs to objects by other units within the model like length; and it also works with profiles that have not been created with Profile Builder or by the users themselves.
Users can also apply costs based on SketchUp materials also and this will calculate the cost based on materials that have been applied to front side faces only to avoid double counting back side materials. It is also possible to directly overrule the cost added with an object using the object opinion and while modeling an object that are punching a bunch of holes it; then it is better to model that as standard geometry rather than a profile builder assembly as they actually calculates using the bounds of an object. Finally besides all of these one can create reports within quantifier that can either viewed within SketchUp or can be exported to Excel, theoretically one an import cost data from an Excel spreadsheet also.
Justin Geis: Justin Geis is the founder of The SketchUp Essentials and started using SketchUp while he was working as a general contractor in 2008 and after using it he found that SketchUp is extremely powerful that he just started to use it in his personal works also. Then he started The SketchUp Essentials as a place where he could share his ideas of using SketchUp easily through some tutorials and tips to help other users controlling the power of 3D Modeling in everyday lives.

~~~~~~~~~~~~~~~~~~~~~~~~~~~
Published By
Rajib Dey
www.sketchup4architect.com
~~~~~~~~~~~~~~~~~~~~~~~~~~~