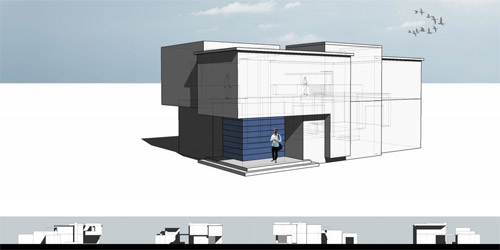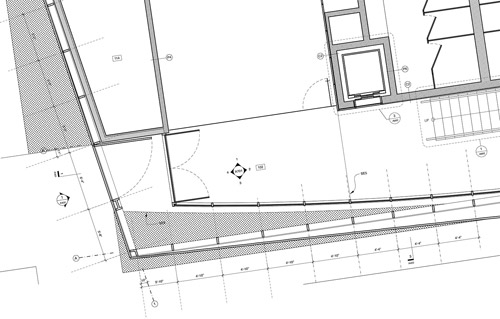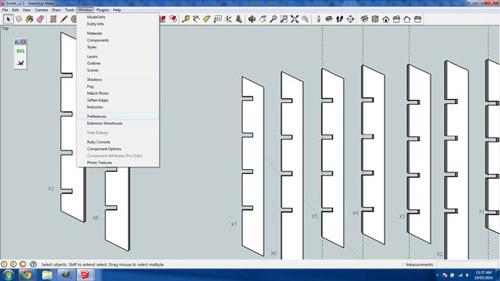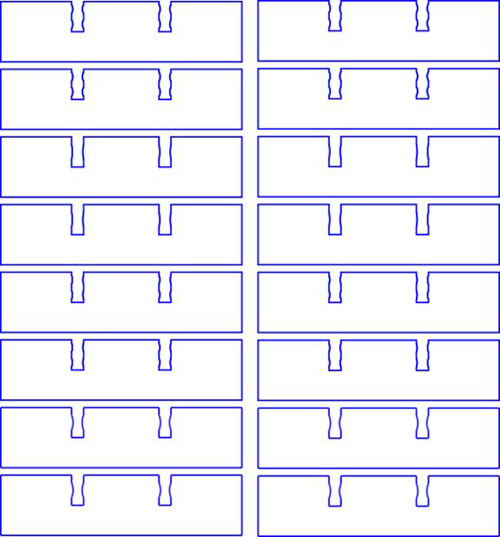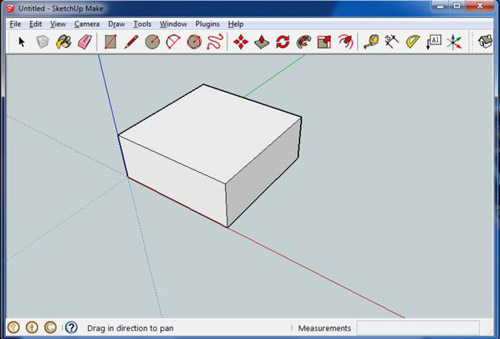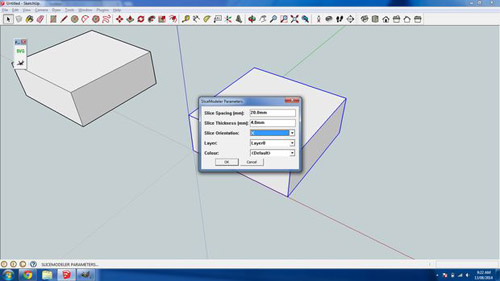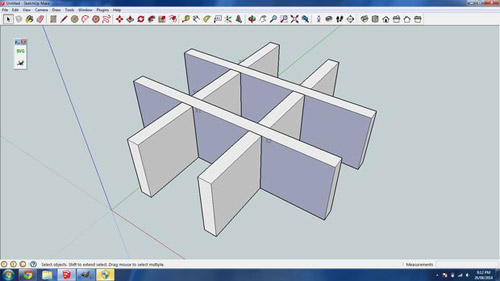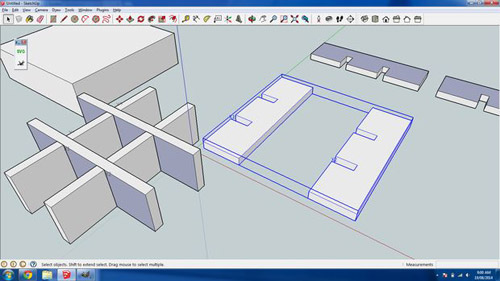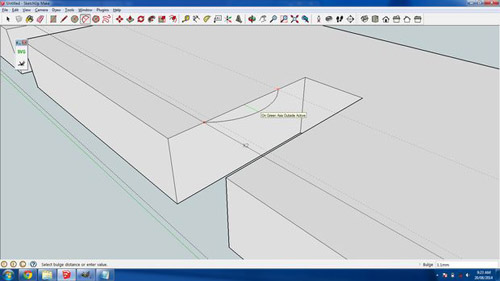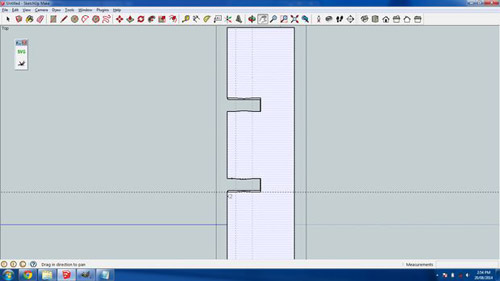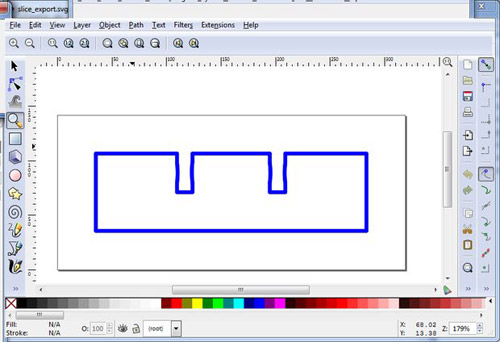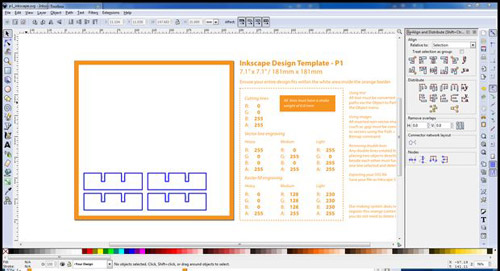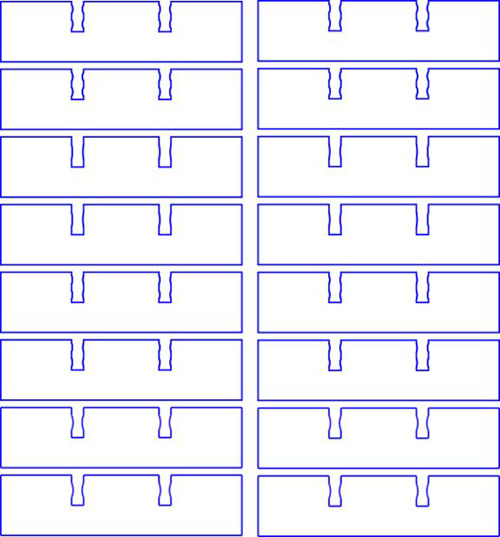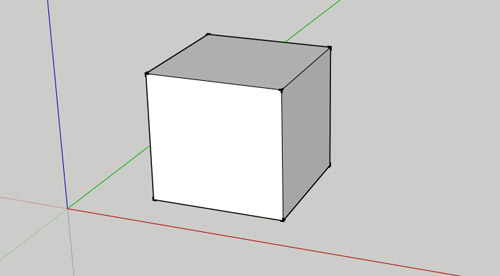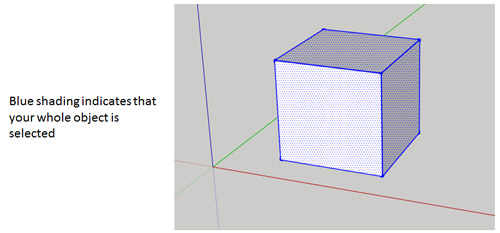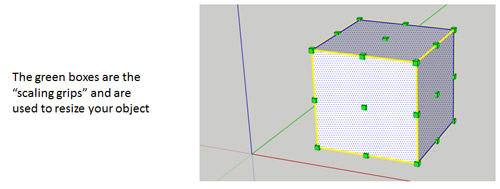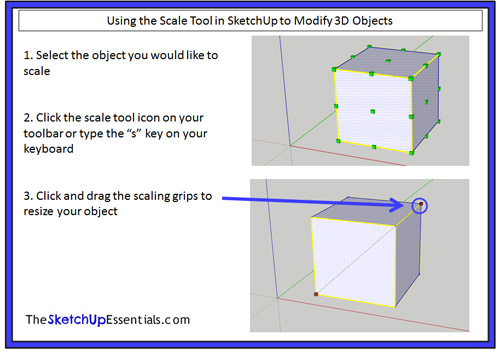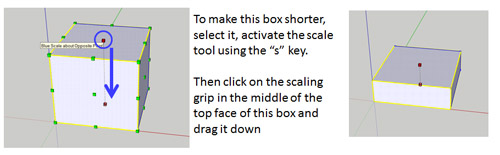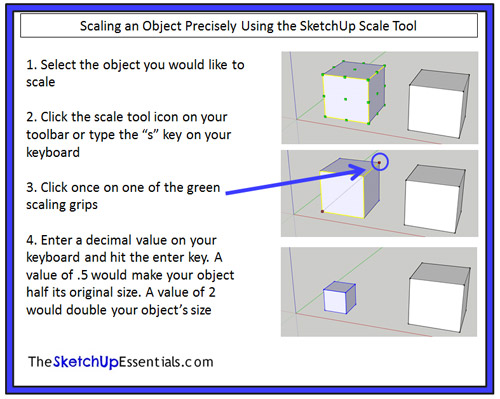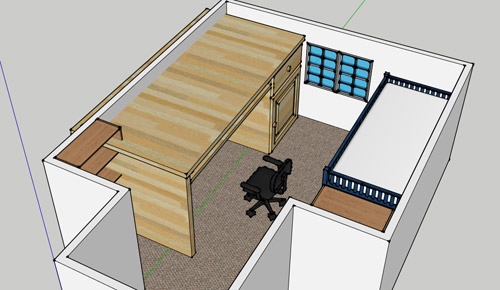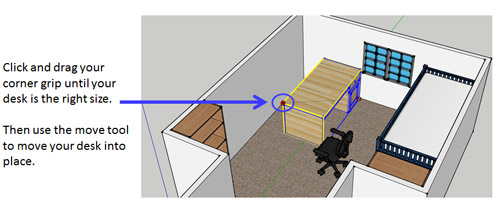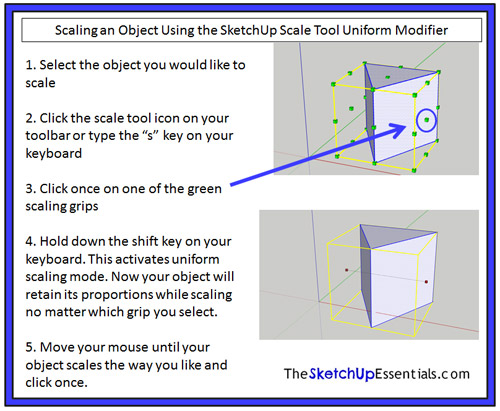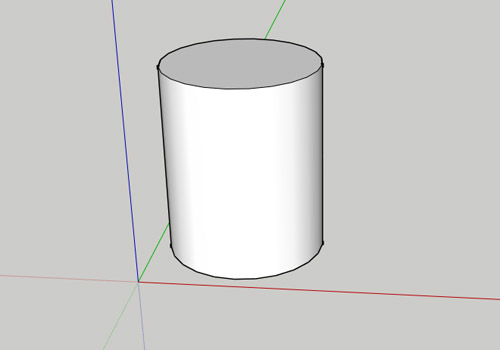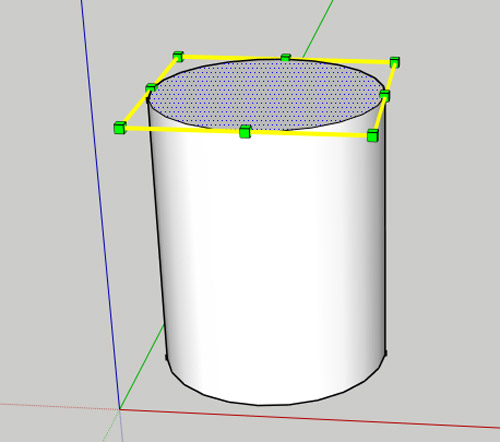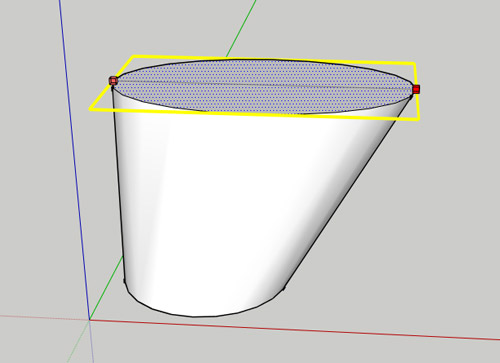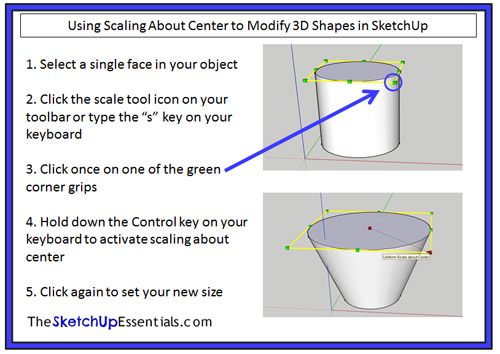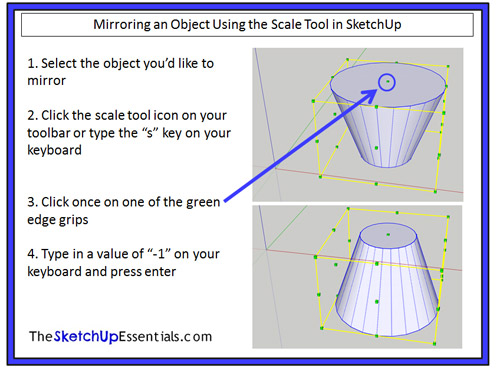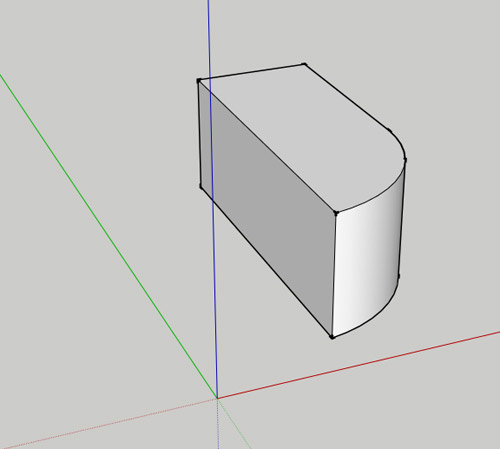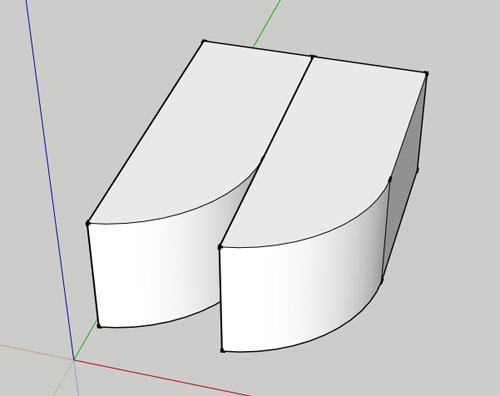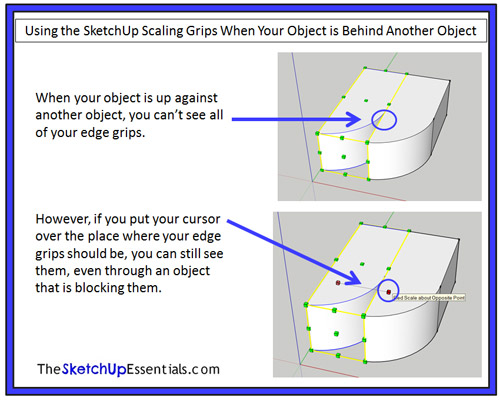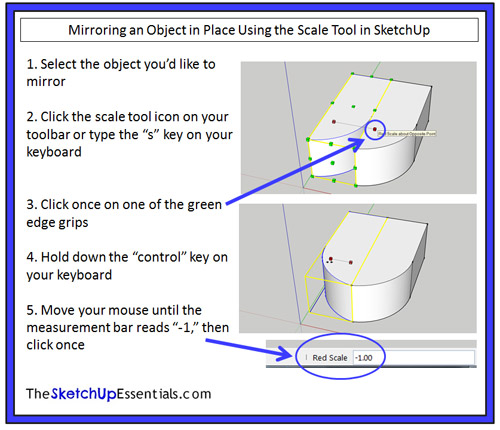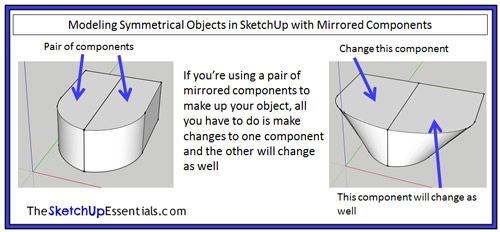In 3D computer graphics, 3D modeling is the process of developing a mathematical representation of any three-dimensional surface of object (either inanimate or living) via specialized software. The product is called 3D model.
It can be displayed as a two-dimensional image through a process called 3D rendering or used in a computer simulation of physical phenomena. The model can also be physically created using 3D printing devices.
The new comers could also know that the 3D modeling software is a class of 3D computer graphics software used to produce 3D models. Individual programs of this class are called modeling applications or modelers.
SketchUp (Formerly: Google Sketchup) is a 3D modeling program for applications such as architectural, interior design, civil and mechanical engineering, film, and video game design. A freeware version, SketchUp Make, and a paid version with additional functionality, SketchUp Pro, are available.

There are many 3D modeling software. Some are freeware and others are commercial that means paid. Among them also some are 3d rendering, but other is not.
Almost all 3D models can be divided into two categories: -
Solid - These models define the volume of the object they represent (like a rock). These are more realistic, but more difficult to build. Solid models are mostly used for no visual simulations such as medical and engineering simulations, for CAD and specialized visual applications such as ray tracing and constructive solid geometry.
Shell/boundary - these models represent the surface, e.g. the boundary of the object, not its volume (like an infinitesimally thin eggshell). These are easier to work with than solid models. Almost all visual models used in games and film are shell models.
There are three popular ways to represent a model:-
Polygonal modeling - Points in 3D space, called vertices, are connected by line segments to form a polygonal mesh. The vast majority of 3D models today are built as textured polygonal models, because they are flexible and because computers can render them so quickly. However, polygons are planar and can only approximate curved surfaces using many polygons.
Curve modeling - Surfaces are defined by curves, which are influenced by weighted control points. The curve follows (but does not necessarily interpolate) the points. Increasing the weight for a point will pull the curve closer to that point. Curve types include nonuniform rational B-spline (NURBS), splines, patches and geometric primitives.
Digital sculpting - Still a fairly new method of modeling, 3D sculpting has become very popular in the few years it has been around.[citation needed] There are currently 3 types of digital sculpting: Displacement, which is the most widely used among applications at this moment, volumetric and dynamic tessellation. Displacement uses a dense model (often generated by Subdivision surfaces of a polygon control mesh) and stores new locations for the vertex positions through use of a 32bit image map that stores the adjusted locations. Volumetric which is based loosely on Voxels has similar capabilities as displacement but does not suffer from polygon stretching when there are not enough polygons in a region to achieve a deformation. Dynamic tesselation is similar to Voxel but divides the surface using triangulation to maintain a smooth surface and allow finer details. These methods allow for very artistic exploration as the model will have a new topology created over it once the models form and possibly details have been sculpted. The new mesh will usually have the original high resolution mesh information transferred into displacement data or normal map data if for a game engine.
The market of 3D modelling
A large market for 3D models (as well as 3D-related content, such as textures, scripts, etc.) still exists - either for individual models or large collections. Online marketplaces for 3D content, such as TurboSquid, The3DStudio, CreativeCrash, CGTrader, FlatPyramid, NoneCG, CGPeopleNetwork and DAZ 3D, allow individual artists to sell content that they have created. Often, the artists' goal is to get additional value out of assets they have previously created for projects. By doing so, artists can earn more money out of their old content, and companies can save money by buying pre-made models instead of paying an employee to create one from scratch.
3D printing is one of the important aspects to learn for the new comers
The 3 Dimensional Printing (3D Printing) is a process for making a physical object from a three-dimensional digital model, typically by laying down many successive thin layers of a material. It is often called additive manufacturing (AM), reasons the additive nature of process in which successive layers of material are laid down under the computer control. A 3D printer is a type of industrial robot. Now a day, 3D printing with SketchUp is more than just prototyping. It offers transformative advantages at every phase of creation, from initial concept design to production of final products and all steps in between. Today's competitive environment makes choosing the right 3D printers more important than ever.

Human model
The first widely available commercial application of human virtual models appeared in 1998 on the Lands' End web site. The human virtual models were created by the company My Virtual Mode Inc. and enabled users to create a model of themselves and try on 3D clothing.[7] There are several modern programs that allow for the creation of virtual human models.
Uses of 3D model
3D modelling is used in various industries like films, animation and gaming, interior designing and architecture. They are also used in the medical industry for the interactive representations of anatomy. A wide number of 3D software is also used in constructing digital representation of mechanical models or parts before they are actually manufactured. CAD/CAM related software are used in such fields, and with these software, not only can you construct the parts, but also assemble them, and observe their functionality. The 3D modelling is also used in the field of Industrial Design, wherein products are 3D modeled before representing them to the clients. In Media and Event industries, 3D modelling is used in Stage/Set Design.
~~~~~~~~~~~~~~~~~~~~~
Published By
Rajib Dey
~~~~~~~~~~~~~~~~~~~~~