If you have any practical experience of SketchUp, you've probably already used components. But if you're like most users, you have only scratched their true potential. Do you wonder what it is ?
Well ! With SketchUp components, you can...
Dissociate parts of a model
Like groups, SketchUp components are used to separate a selection of entities from the rest of the model. This way, it's then possible to select a set of entities with one click and manipulate it with a tool like the Move tool or the Rotate tool.
This is the only solution to avoid that lines and faces, even if they are on different layers, intersect and stick with each other.
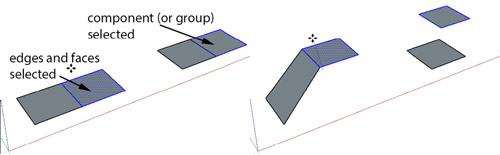
Manage the display of parts of the model with layers
As stated above, layers do not allow a selection of lines and/or faces to separate from the rest of the model. The components are, along with the groups, images, texts and dimensions, the only entities to be placed in other layers as the default layer (Layer0). You can control the display of entire entities 'families' by placing groups and components representing similar objects into individual layers that you can switch on and off with one click. For example, you can place all the furniture into one layer, all the vegetation in another and so on. You can also switch on or off a selection of layers by creating Scenes (but that's another story).
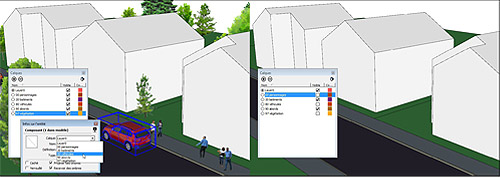
Easily edit part of the model
By hiding the rest of the model while editing a component, you are working on a part of the model without being bothered by the rest. For example, you can work on the interior of the first floor of a building without the floors above masking it. It is also possible to hide similar components if necessary.
To hide the rest of the model while editing a component (or a group), click on the View drop-down menu > Component Edit > Hide Rest of Model.
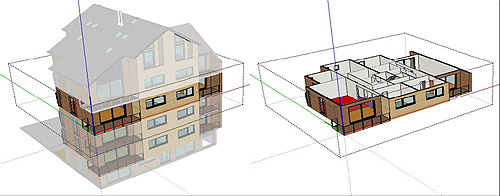
To hide similar components (copies of a component), click on View > Component Edit > Hide similar components.
Move AND Rotate quickly with one tool
By moving the Move tool over a component (or group), you see little red crosses on the sides of the bounding box. By moving the cursor over one of these crosses, you can rotate the object around the central axis of the bounding box. Useful to quickly design a space by moving and rotating items of furniture or decoration with a single tool !
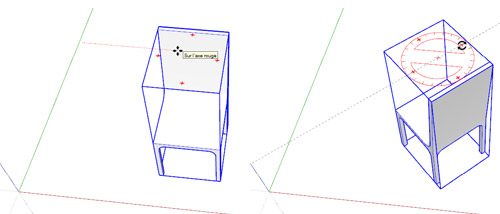
Create similar copies
Unlike copies of groups or selections of entites, all copies of a component are changed at once when you edit one of the copies. But don't worry: it is always possible to separate one or more copies of a component of other similar components by making them unique.
To make a copy or a selection of copies of a component unique, right-click on the selection and choose Make unique in the context menu.
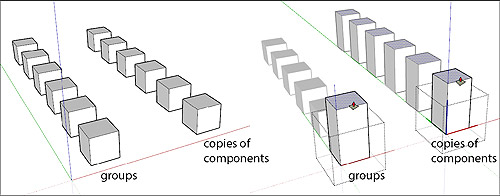
Symmetrical modeling
A mirrored copy of a component model that allows you to model only half of a symmetrical object. Radially symmetrical objects can also be divided into identical slices that all radiate from a central axis. All changes to one of the components will be automatically reflected on the mirrored part(s).
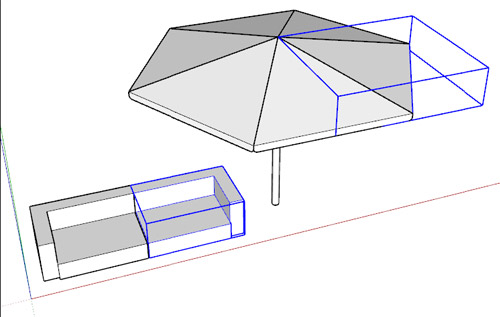
Create and use collections of components
Unlike groups, the components may be stored outside of the model, in collections of components. These components are then reused in other models. The most famous collection is the 3D Warehouse of SketchUp, accessible from the web. But the ideal is to create your own collections of optimized components (insertion point, denomination, removing unnecessary elements, the component level, etc.) or from downloaded components either from your own.
You can import a component either from the Components Browser dialog box or fromImport drop down menu (with SketchUp SKP File type selected).
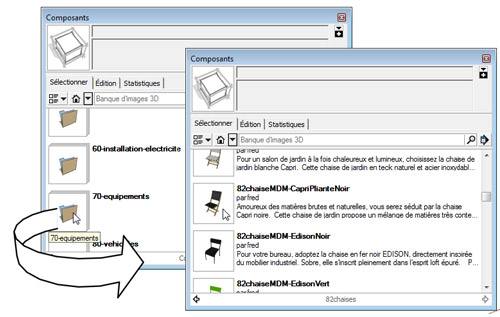
Simulate a complex three-dimensional object with a 2D image
You can also create a « Face me » components, 2D components facing the camera to simulate a 3D object. This is the case of the character of Susan that automatically appears when you open a standard models in SketchUp. It is thus possible to use a photograph for simulating a complex 3D object as a tree or a person. Composed of far fewer faces and edges, the display of these 2D elements is generally much faster than their equivalents modeled in 3D.
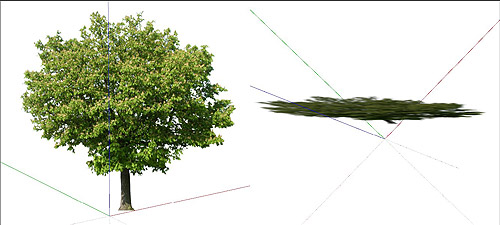
Easily place a selection on any face on any plane
By setting an alignment option when you create a component, the component automatically orients itself (and "glue") on the clicked face when inserted from the Components dialog box. You can choose among the options Any, Vertical, Horizontal or Sloped to glue the component to a face.
You can choose the orientation of the component by clicking on the Set Glue plane button to change the default position and orientation of the axes of the component.
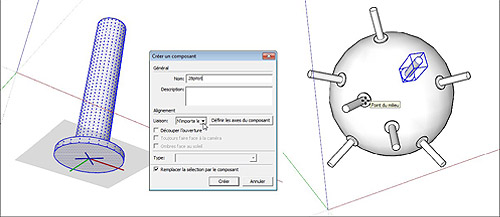
Create and switch between alternative designs
Each alternative is contained in a component that can be saved outside the model. You can then replace it with another variant. This way, you can replace, in just a few seconds, the top floor of a building or the thousands of seats of a football stadium.
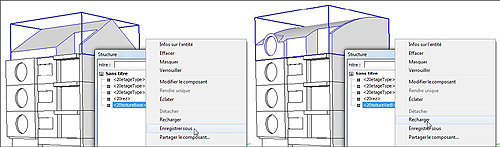
Pay attention though ! To be able to replace a component by another, both components should have their axes positionned and oriented accordingly. For example, to replace a chair by another, you should place the origin of the axes on the ground, on the center of the chair, with the back consistently oriented along the same axis (I chose the green axis).
Use the Solid tools
Solids tools to perform Boolean operations (union, intersection, subtraction of volumes, etc.) only work with solid groups or components. Warning: the new object obtained from the use of a Solid tool is always a group. So there is no real advantage to create component in this case except you can immediately give it a name that make sense at the creation (see next paragraph).
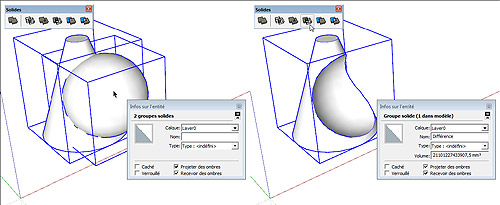
Effective management of SketchUp model
The components being named at the time of their creation, they can be easily sorted and selected from the Outliner dialog box ... As long as you give them a name that has meaning ! Keeping the default name given by SketchUp (Component # 1) has no benefit.
It is also easier to hide and reveal from this Outliner dialog box.
Also, by nesting components and groups, ie by creating "parent" component containing other "children" components or groups, you can organize the different parts of a complex model.
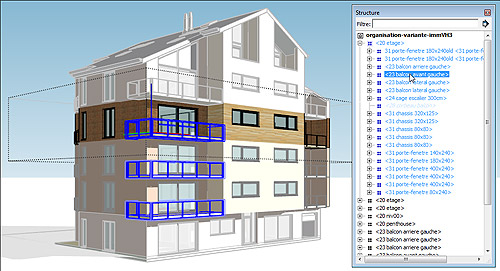
Dynamic components
From simpler, with just custom attributes (for example indicating a brand, a model, a price, etc.) to more complex dynamic components that can be changed and/or moved parametrically.
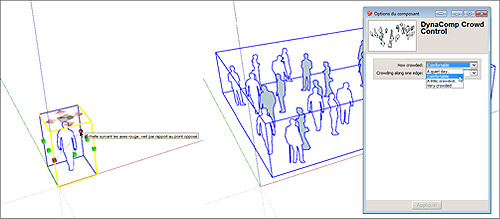
Dynamic components can be used by the free version but you need SketchUp Pro to create them.
Quantify
The Entity Info dialog box display the volume of a solid group or component. You can use the tool Generate Report (SketchUp Pro) to extract data from custom attributes and other information from a selection of components or from the whole model.
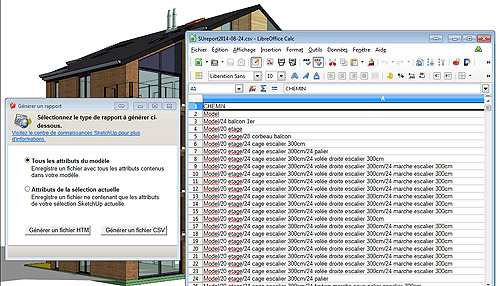
Use with some SketchUp plugins
Many plugins or extensions that boost the capabilities of SketchUp will only work with components or groups.
What a huge range of possibilities !... To try the SketchUp component is to love it! I am absolutely convinced that the SketchUp components will save you much time.
NB: If you want to take full advantage of SketchUp components and create your own collections of quality components, do not miss my article How to optimize SketchUp components imported from the 3D Warehouse !
~~~~~~~~~~~~~~~~~~~~~~~
Published By
Rajib Dey
~~~~~~~~~~~~~~~~~~~~~~~
No comments:
Post a Comment