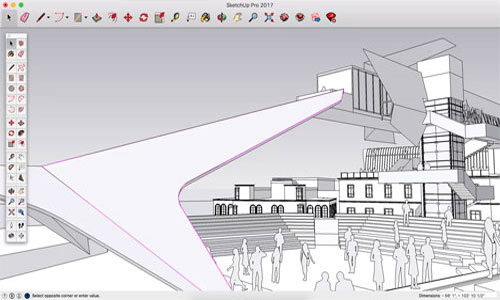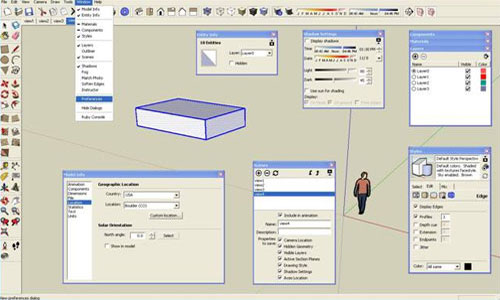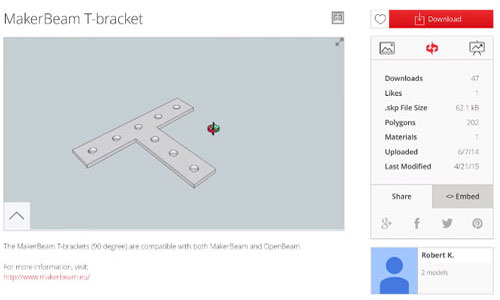This exclusive
sketchup video is a part of sketchup skill builder series. In this video some
useful tips are provided for using Arc tool in sketchup efficiently. The
following topics are covered in the video :-
Different
version of the Arc Tool
Variation among single and double clicking to finish an Arc
How the Arc cursor notifies you regarding the step of drawing of an arc that you are working with.
Variation among single and double clicking to finish an Arc
How the Arc cursor notifies you regarding the step of drawing of an arc that you are working with.
If the users click on the drop down menu of Arc Tool, there are
four diverse types of arcs like Arc, 2 point Arc, 3 Point Arc and Pie.
• 2 Point Arc tool: This tool facilitates you to set two points
and then draw out a bulge to produce the arc.
• Arc tool: This tool allows you to set a center point. There is a protractor that can be used to set the beginning and ending of the arc depending on your preferred angle. This tool generates an open arc.
• Pie tool: This tool functions just like the Arc tool, but generates a closed shape that turns out to be a face.
• 3 Point Arc tool: This tool allows you to draw an open arc on the basis of a pivot point.
• Arc tool: This tool allows you to set a center point. There is a protractor that can be used to set the beginning and ending of the arc depending on your preferred angle. This tool generates an open arc.
• Pie tool: This tool functions just like the Arc tool, but generates a closed shape that turns out to be a face.
• 3 Point Arc tool: This tool allows you to draw an open arc on the basis of a pivot point.
Prior
to draw arcs, learn how the arc entities function:
• An arc comprises of several connected line segments, but it is
suggested to choose and edit an arc as a single entity.
• An arc can describe the edge of a face and divide a face.
• Even though an arc is one entity, the SketchUp inference engine views all the segments that form the arc and show up any geometric point if you hover your cursor over one.
• An arc can describe the edge of a face and divide a face.
• Even though an arc is one entity, the SketchUp inference engine views all the segments that form the arc and show up any geometric point if you hover your cursor over one.
• You can notify SketchUp how many segments should be applied in
an arc entity. The default is 12 segments. If lots of segments are utilized,
the arc turns out to be more complicated and it becomes difficult for SketchUp
to display your model. If there are under 12 segments your model becomes
simple, but the arc may appear as blocky.
To
get more details, watch the following video.
Read more
~~~~~~~~~~~~~~~~~~~~~~~~~~
Published By
Rajib Dey
www.sketchup4architect.com
~~~~~~~~~~~~~~~~~~~~~~~~~~