Sketchup contains its own native tools which can be used to navigate, generate, and edit a 3D model. Besides, it also contains supplementary plugins and extensions. These plugins can perform a specific task that native tools lack.
Given below, the detail lists of some vital native SketchUp tools :-
Navigation Tools: With the Navigation Tools, the users can move all around the SketchUp viewport. These tools can be managed by the mouse buttons or applying the shortcut keys.
The navigation tools are sub-categorized as follow :-
- Zoom: It facilitates the users to be nearer or away from the object to be modeled with the scroll wheel of the mouse by moving it forward or backward. It is effective while viewing a minor detail or a general view in the 3D model. The quick shortcut key is “Z”.
• Orbit: It allows orbiting the camera view by pressing and retaining the scroll wheel of the mouse. It is effective for analyzing the models from several angles. The quick shortcut key is “O”.
• Pan: With the panning tool, it is possible to move devoid of losing the earlier perspective. It only arranges a vertical and horizontal movement and it is useful while framing a scene. To avail this tool, just hold the scroll wheel and press Shift simultaneously. For quick accessibility, press “H”.
Drafting Tools: Drafting Tools can be applied to generate something from the beginning. Drafting tools are sub-categorized as follow :-
• Line Tool: While design something in SketchUp, this tool is inevitable. It facilitates the users to produce any 2D surface by relating line segments. The lines are drawn in the X, Y and Z axis by the left click of the mouse. The quick shortcut key is “L“.
• Arc Tool: This tool not only draws a section from one point to another but also assign a third point to identify the arc curvature. The quick shortcut key is “A“.
• Eraser Tool: The main purpose of it is to rub out the unnecessary line segments. To apply it, just click with the left button of the mouse over any line. The quick shortcut key is “E“.
• Arc Tool: This tool not only draws a section from one point to another but also assign a third point to identify the arc curvature. The quick shortcut key is “A“.
• Eraser Tool: The main purpose of it is to rub out the unnecessary line segments. To apply it, just click with the left button of the mouse over any line. The quick shortcut key is “E“.
Editing Tools: SketchUp contains the following editing tools:
• Push Pull: It extrudes a 2D surface to transform it into a 3D shape. Just press “P” button to access it and place the cursor over the face according to your choice and then clicking the left button of the mouse for extruding.
• Scale: With this tool, it is possible to create any object selected bigger or smaller by applying a bounding box with some grips. Choose one grip and shift the cursor to scale your object. To make the scaling identical, choose the grips in the corners. The quick shortcut key is “S”.
• Move: Just press the “M” key and choose the object to be moved. The place you click in the object is considered as moving point. This prime objective of the tool is to adapt things in your model.
• Rotate: Just press the “Q” key and then clicking in the object to be rotated. The point you click on your object will be considered as the pivot point.
• Offset: It is used to create an equidistant line of any face. Just press “F” button and place your cursor on the line or surface to be offset. Then shift the cursor outside or inside as per your requirement, and finally provide a selected distance with the numeric pad.
• Follow Me: It extrudes a surface along any specified Path. Just choose the path to be worked with, then from the Edit toolbar, choose the “Follow me” tool. The surface to be extruded should be perpendicular to the selected guideline. By double-clicking to the surface, the extruded shape will be completed that follows the path direction.
• Scale: With this tool, it is possible to create any object selected bigger or smaller by applying a bounding box with some grips. Choose one grip and shift the cursor to scale your object. To make the scaling identical, choose the grips in the corners. The quick shortcut key is “S”.
• Move: Just press the “M” key and choose the object to be moved. The place you click in the object is considered as moving point. This prime objective of the tool is to adapt things in your model.
• Rotate: Just press the “Q” key and then clicking in the object to be rotated. The point you click on your object will be considered as the pivot point.
• Offset: It is used to create an equidistant line of any face. Just press “F” button and place your cursor on the line or surface to be offset. Then shift the cursor outside or inside as per your requirement, and finally provide a selected distance with the numeric pad.
• Follow Me: It extrudes a surface along any specified Path. Just choose the path to be worked with, then from the Edit toolbar, choose the “Follow me” tool. The surface to be extruded should be perpendicular to the selected guideline. By double-clicking to the surface, the extruded shape will be completed that follows the path direction.
Extensions: SketchUp also contains some native extensions which can be activated from the Toolbars available in the View menu.
• Sandbox Tools: This set of tools is suitable for terrain modeling from the beginning or from specified lines, like topographic curves for instance. It can produce a triangulated mesh that can be edited later as per requirements of your project.
• Solid Tools: It is only applicable with solids. They can be groups or components. It applies Boolean operations to integrate, subtract, split, intersect or trim one shape from another. It facilitates the users to generate more complex and cleaner models. It is available in the View menu in the toolbars section.
• Solid Tools: It is only applicable with solids. They can be groups or components. It applies Boolean operations to integrate, subtract, split, intersect or trim one shape from another. It facilitates the users to generate more complex and cleaner models. It is available in the View menu in the toolbars section.
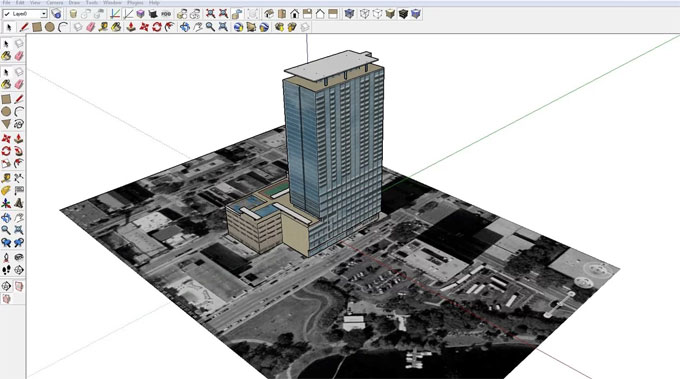
~~~~~~~~~~~~~~~~~~~~~~~~~~~~
Published By
Rajib Dey
www.sketchup4architect.com
~~~~~~~~~~~~~~~~~~~~~~~~~~~~
No comments:
Post a Comment