SketchUp specialists Aidan Chopra has discussed a process which is simple enough for users who want to break their SketchUp models into parts for 3D printing.
While doing 3D printing in SktechUp, users need to run into the need to spilt the model into parts. There are though some ideas are big to fit into the 3D printer’s build volume but other ideas want to be 3D printed in a rainbow of colored plastic or sometimes needs to be split to make it easy to print.
Almost everything can designed in 3D with SketchUp and who have splattered in 3D drawing or are interested to learn the basics of design, SketchUp for Dummies has made it faster and easier to learn the ropes of a powerful, user-friendly tool that bring life into the design ideas. Users can get guidance here from creating a basic 3D model to showcase their work through 3D print or animation, literally everything in SketchUp that can help in anywhere like from redesigning the house to mocking up the future great invention. More than that, SketchUp’s vast usability has gotten very wide success as a tool that even non-designers can also make basic drawings; there are also many expert tips from former SketchUp product director Aidan Chopra and co-author Rebecca Huehls that help to draw and access SketchUp.
Aidan has described a process which will help users to cut the SketchUp model in the right time and right way.
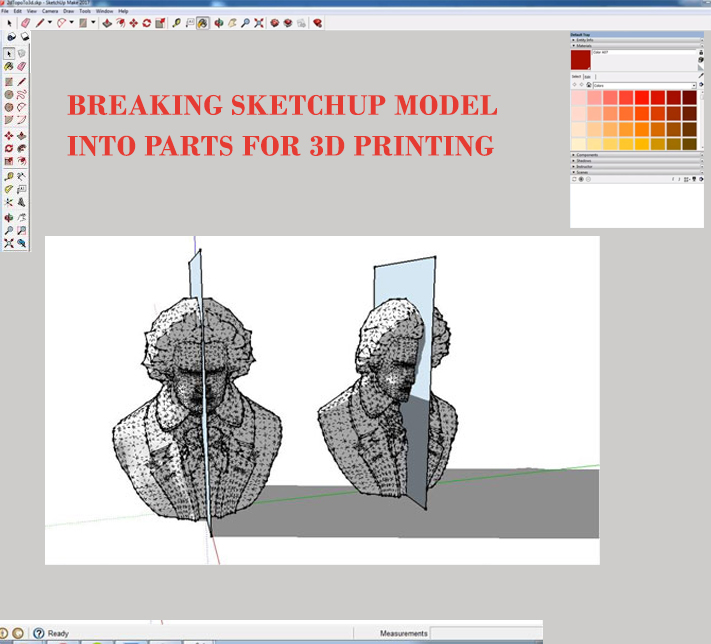
While doing 3D printing in SktechUp, users need to run into the need to spilt the model into parts. There are though some ideas are big to fit into the 3D printer’s build volume but other ideas want to be 3D printed in a rainbow of colored plastic or sometimes needs to be split to make it easy to print.
Almost everything can designed in 3D with SketchUp and who have splattered in 3D drawing or are interested to learn the basics of design, SketchUp for Dummies has made it faster and easier to learn the ropes of a powerful, user-friendly tool that bring life into the design ideas. Users can get guidance here from creating a basic 3D model to showcase their work through 3D print or animation, literally everything in SketchUp that can help in anywhere like from redesigning the house to mocking up the future great invention. More than that, SketchUp’s vast usability has gotten very wide success as a tool that even non-designers can also make basic drawings; there are also many expert tips from former SketchUp product director Aidan Chopra and co-author Rebecca Huehls that help to draw and access SketchUp.
Aidan has described a process which will help users to cut the SketchUp model in the right time and right way.
Place to cut the SketchUp model:
while subdividing a SketchUp model into printable parts, always users need to find the right place to start and to think what to do with the seams. Like if users want to go to sand, paint and finish the model then can do it and cut at any place but sanding and finishing is a huge work to do while it will become much easier if anyone make cuts and seams look like they are international parts of model. Another good place to hide a cut is at a change in elevation, curvature or color; if users place a seam where the surface of a part is interrupted already, it will not be noticeable enough.
It is a good idea to pick something around us that is made of plastic and find the seams where the parts can combine together, and if that type of seam can be imitated people will notice and accept it faster. It will be seen as a realistic one and people will think that the 3D printed part came from a factory. If the constructions are large, then the only option may be to establish a grid and cut into build-volume-size blocks.
Process to cut the SketchUp model:
- elect the group and make a new group around it where the original one will become a subgroup.
- Then work inside the new group, create geometry in the shape of the cut.
- After that, make new geometry into its own group.
- Select Cutter Object> choose Edit> Intersect Faces with Context.
- Inside each group, use Explode to stick the intersection lines, cutting object and base object.
- Move back out to the master group and make copies.
- In each copy, open the group for editing and erase unnecessary parts.
- Run CleanUp3 on the new parts and use Solid Inspector2 to check accidental holes.
- Place the parts back together as lines should be
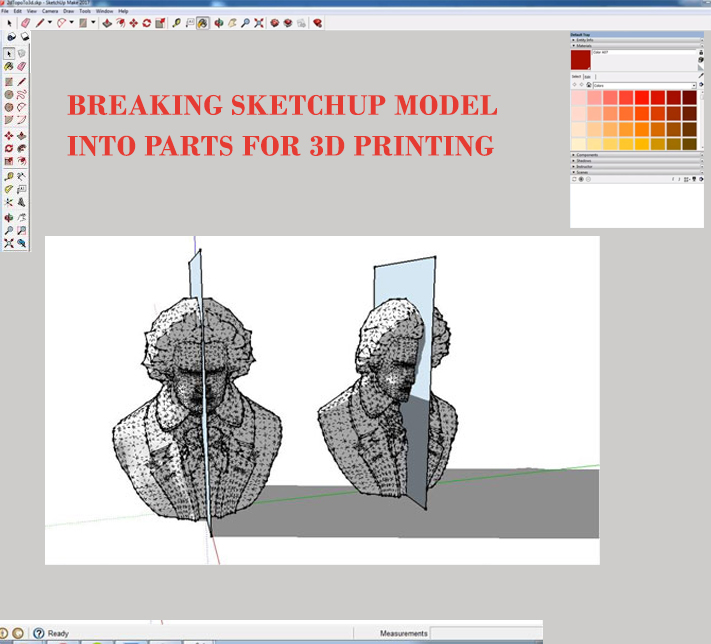
~~~~~~~~~~~~~~~~~~~~~~~~~~~~
Published By
Rajib Dey
www.sketchup4architect.com
~~~~~~~~~~~~~~~~~~~~~~~~~~~~
No comments:
Post a Comment