SketchUp professionals have found many ways to make the work of SketchUp users easy and faster, turning a 2D topography into 3D terrain has become easier with some simple steps.
Creating a SketchUp Topography or topographic map can be a huge painful work, but here we are going to discuss the process of creating topography in SketchUp through some simple steps.
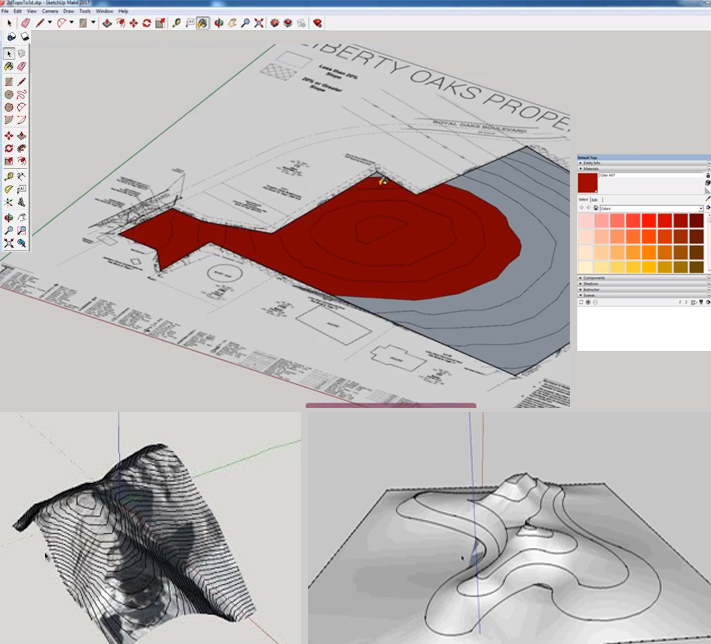
Creating a SketchUp Topography or topographic map can be a huge painful work, but here we are going to discuss the process of creating topography in SketchUp through some simple steps.
- At first users need to import Google map into the project but before that the terrain must be toggled on.
- Then users have to create a grouped rectangle that covers the total site, next they can copy this rectangle up as per required increment or can copy all the rectangles and lastly group them together.
- Next users need to move their rectangles off to the side or can hide them so that the imported Google earth terrain can be seen. Then unlock and explode the imported terrain.
- After that, the grouped rectangles need to move over the terrain again or can unhide it.
- Users have to press Ctrl+A to select all, R-click on one of the groups; then they have to scroll down to Intersect Faces and Select with Selection.
- Hide or delete the slicing planes and the topographic map will be created.
From a survey to 3D people are facing a little difficulty while transforming a 2D topography into a 3D terrain in SketchUp, this article is just going to focus on the problem and describing few steps to clear this matter.
Importing the Image:
- File > Import is the first step is to import the image that Users want to convert from a 2D survey to 3D terrain or topography. The following steps are: 1) select “import” from the file tab from the lower right dropdown menu and then select “supported image type”. 2) Image should be in a graphic scale so can it can be scald in SketchUp properly, at last select the right image and click “import”.
- Next the image should be placed and roughly scaled to the correct size, for accurate scale select the tape measure tool and click from one end of the graphic scale to the other.
- Next a message will appear on the screen asking if users want to resize the model with a pop-up named “ yes” it must be clicked before begin modeling of anything.
- After that, users can change the view from perspective by navigating to “camera” and selecting “parallel projection”. Then select the follow path- camera > standard view > top which will give a top view to trace easily.
Tracing Topography:
- The first step starts with Tracing the perimeter property line and then tracing the topographic contour lines within the boundary with the help of Line tool.
- Next delete faces using following path: click on “select” > “all with same material” and hit delete.
Converting Survey to 3D model:
press ‘ctrl’, click and drag mouse to select the property boundary lines, now click on “edit” and click make group option. Now move the 2D contour lines by selecting one and pressing the “up arrow” and type the needed height. Next highlight all the lines and deselect the property line from the following path: draw > sandbox > and select from contours. Now draw some additional contour lines beyond the property line replicating other contours, next select each line and change the height to correspond with the decreasing increments of the original contour lines and follow the steps again.
Source:
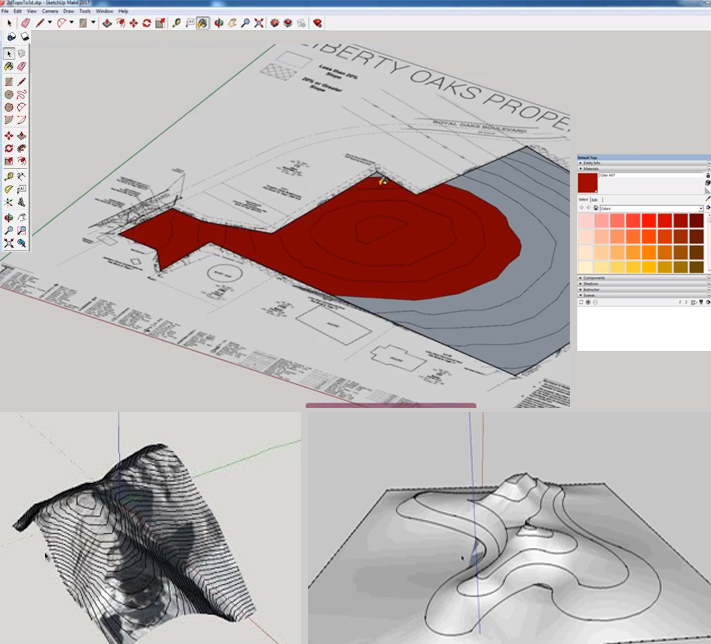
~~~~~~~~~~~~~~~~~~~~~~~~~~~~
Published By
Rajib Dey
www.sketchup4architect.com
~~~~~~~~~~~~~~~~~~~~~~~~~~~~
No comments:
Post a Comment