SketchUp Texture libarery is full of different textures that need to use in the SketchUp models; but there are some textures not available, users can create their own and make Custom Materials.
About SketchUp: SketchUp or Google SketchUp is mainly a 3D modeling computer program that is used for a broad range of drawing applications used by architects, interior designer, landscape architects, civil and mechanical engineers, film and video game designers also. SketchUp can be getting as a freeware version named SketchUp Make and a paid version with many more extra benefits called SketchUp Pro. SketchUp is software from Trimble Company and there is an online library of free model congregations and 3D Warehouse to which users can add other models; besides that, the program has drawing layout functionality with variable ‘styles’, supports third-party ‘plug-in’ programs hosted on the Extension Warehouse to supply other abilities and enables placement of its models in Google Earth.
As SketchUp users are most of architects, designers, builders, makers and engineers etc. who works hard to give a nice shape to our physical world, they need great tools to do the work. SketchUp is in mission to bring their best to produce some great tools for drawing as drawing is the key thing of the SketchUp users. They draw to search ideas, to identify the things and to show other people their work that they do with love and love to build; SketchUp understands it truly and trying to improve their software day by day.
Though SketchUp has a quite nice order of materials built into it but it doesn’t have all the materials that people want; this is a description of a tutorial that will help the users to learn more about importing favorite SketchUp textures and turning them into new materials which are used in the models.
Creating Custom Material Libraries in SketchUp is depended on understanding the nature of materials within SketchUp; so the first thing the users need to know is about the original images themselves which may be in the JPEG format or so on are not really SketchUp materials. Originally they are the images that can load in order for creating these materials; the original material file is a file that can be created within SketchUp that specifies about the material. For creating this material file, users need to start off by making a custom material that can be downloaded from many places like SketchUp Texture Club, CG Textures, and Textures.com etc. The process will be started form clicking the plus button which is in the upper right hand corner that will create a new material, if anyone wants to base it on a repeating texture image then users can click on go down option and check the box for “use texture image,”; next users have to find the related image to create a texture. Next the image has to resized and repositioned in the model, after completing it the material will be created and need to rename it and save it in the database.
Importing SketchUp textures and creating Custom Materials:
www.designerhacks.com/import-sketchup-textures
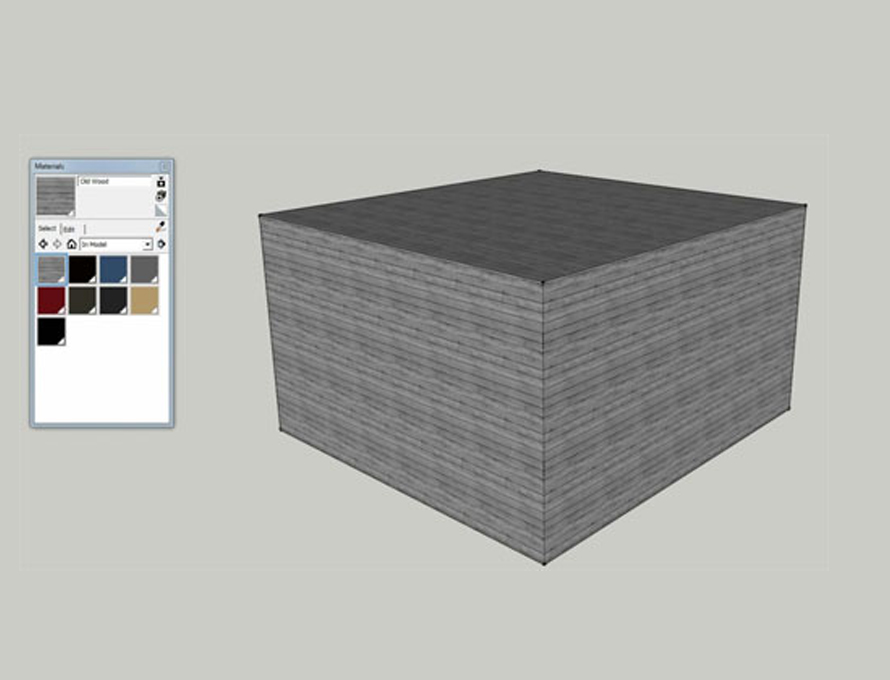
~~~~~~~~~~~~~~~~~~~~~~~~~~~~
Published By
Rajib Dey
www.sketchup4architect.com
~~~~~~~~~~~~~~~~~~~~~~~~~~~~
About SketchUp: SketchUp or Google SketchUp is mainly a 3D modeling computer program that is used for a broad range of drawing applications used by architects, interior designer, landscape architects, civil and mechanical engineers, film and video game designers also. SketchUp can be getting as a freeware version named SketchUp Make and a paid version with many more extra benefits called SketchUp Pro. SketchUp is software from Trimble Company and there is an online library of free model congregations and 3D Warehouse to which users can add other models; besides that, the program has drawing layout functionality with variable ‘styles’, supports third-party ‘plug-in’ programs hosted on the Extension Warehouse to supply other abilities and enables placement of its models in Google Earth.
As SketchUp users are most of architects, designers, builders, makers and engineers etc. who works hard to give a nice shape to our physical world, they need great tools to do the work. SketchUp is in mission to bring their best to produce some great tools for drawing as drawing is the key thing of the SketchUp users. They draw to search ideas, to identify the things and to show other people their work that they do with love and love to build; SketchUp understands it truly and trying to improve their software day by day.
Though SketchUp has a quite nice order of materials built into it but it doesn’t have all the materials that people want; this is a description of a tutorial that will help the users to learn more about importing favorite SketchUp textures and turning them into new materials which are used in the models.
Creating Custom Material Libraries in SketchUp is depended on understanding the nature of materials within SketchUp; so the first thing the users need to know is about the original images themselves which may be in the JPEG format or so on are not really SketchUp materials. Originally they are the images that can load in order for creating these materials; the original material file is a file that can be created within SketchUp that specifies about the material. For creating this material file, users need to start off by making a custom material that can be downloaded from many places like SketchUp Texture Club, CG Textures, and Textures.com etc. The process will be started form clicking the plus button which is in the upper right hand corner that will create a new material, if anyone wants to base it on a repeating texture image then users can click on go down option and check the box for “use texture image,”; next users have to find the related image to create a texture. Next the image has to resized and repositioned in the model, after completing it the material will be created and need to rename it and save it in the database.
Importing SketchUp textures and creating Custom Materials:
- At first, users need to find a SketchUp texture to use; SketchUp texture is a great place to find a huge number of free textures. While CGtextures extension is used as a replacement of SketchUptexture extension earlier which are not all super clean but has an awesome library to look through.
- Then users have to click on Paint Bucket Tool that will show the Materials window pop-up. Or they can go to the Window tab and select Materials from the drop-down list.
- Next click the Create Material button from the Material window.
- After that the Create Material window will pop-up; it will help to import the SketchUp textures. To import the textures users need to click the Import Image option in the Texture Editor section, here the texture image will get uploaded and a preview of it will be seen in the upper left hand corner. The Color Editor section is used to adjust the material’s color without editing it in an external program and reimport it. Te Colorize option is there in the Texture Editor section which will turns texture to black and white and then puts the color overlay on top. The Texture Scale & Lock option in the Texture Editor section will help to adjust the scale of the SketchUp texture. The Reset Color option will help to put the colors from beginning if anything turns bad.
- Next click Ok; after that the custom material will show up in the SketchUp material library. Select it, take the Paint Bucket tool and paint it.
www.designerhacks.com/import-sketchup-textures
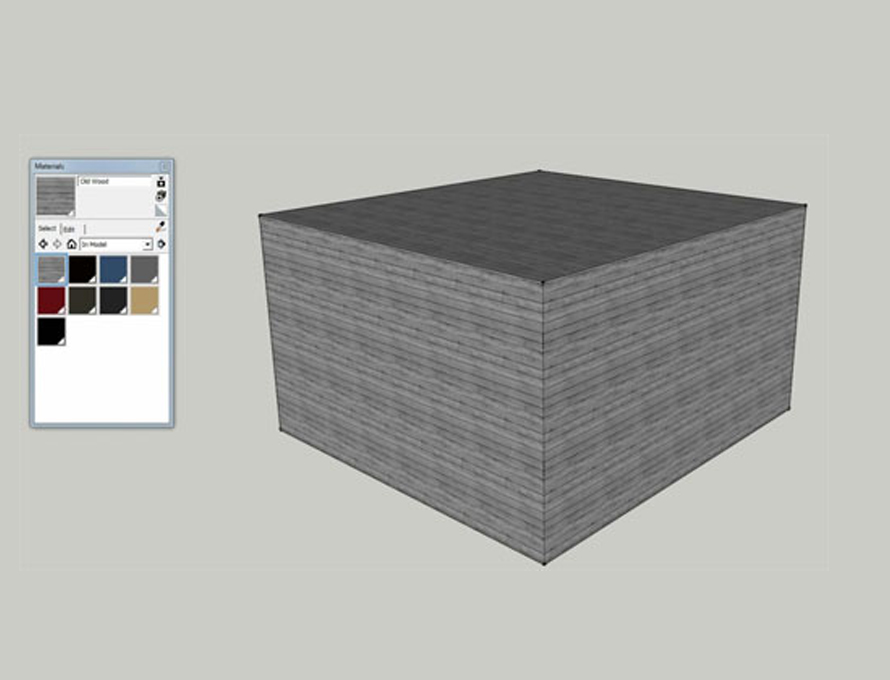
~~~~~~~~~~~~~~~~~~~~~~~~~~~~
Published By
Rajib Dey
www.sketchup4architect.com
~~~~~~~~~~~~~~~~~~~~~~~~~~~~
No comments:
Post a Comment