SketchUp Material Libraries contain a huge number of textures and materials; this Libraries can be created by user following some easy steps.
3D printing or additive manufacturing is way of making three dimensional solid objects from a digital life. The creation or making of a 3D printed object is achieved using additive processes and in this process, an object is made by laying down successive layers of material till the object is created. Each of these layers can be visible as a thinly sliced horizontal cross-section of the eventual object. So basically 3D printing is the opposite of subtractive manufacturing which is cutting out a piece of metal or plastic with for specimen a milling machine.
There are more than 5000 materials in the nXt Material Library from where any user can select any material and place it on a SketchUp face to create a similar SketchUp material. In many cases the SketchUp material is like an estimate of the full fractal material which will be created when users render the model.
The way of downloading the nXt Libraries:
Here are the steps to download and install the latest libraries:
- Click on the Downloads Page.
- After that users have to enter their name and email address and proceed to the download page.
- Next they need to select IRender nXt Libraries from the right of the first row of downloads.
The download contains:
- New nXt Materials.
- Older AccuRender Materials converted to nXt format
- New nXt Plants and Trees
- Older AR4 Plant and Tree Library
- HDRi Skies for the second and additional tabs on the HDRi Setup dialog
The IRender nXt Libraries of plans and materials are only available for the clients who purchase IRender nXt. The Libraries have the things like:
- AR3 materials converted to nXT .ArMaterial file format.
- New .ArMaterial files created for nXt.
- AR3 Trees and Plants.
- New nXt Trees.
- Additional HDRi skies for use with IRender nXt.
Among many materials of nXt Libarries SketchUp Materials Palette is one which is used to create some different patterns and colors in SketchUp model. To open the SKetchUp Materials Palette here are the steps to follow
- Click the ‘Paint Bucket Tool’ in the toolbar or use Windows > Materials menu entry.
- This will launch the palette from the toolbar button.
- Now click the ‘Create Material’ icon which will open a separate window that will allow the users to input some color values or to add textures and set opacity levels for the material.
- If users want to load their own texture in the Palette simply click the ‘Browse’ icon in the texture section of the Create Material Palette which will launch the ‘Open File’ dialog and then can navigate to the location of the texture image in the hard drive.
- After getting the texture just click open to load it into SketchUp’s ‘Create Material Palette’. Then users can give a name and dimensions to the texture and click ‘OK’ to create the new material.
- To locate texture in SketchUp, users can pick ‘In Model’ option from the dropdown list; this option will display all the textures currently in the model.
- Then save this new created texture into a new library Right click it and choose ‘Save As’ from the context menu.
- .skm is the default file type in it; to save materials to already existing libraries click the ‘Display secondary selection pane’ button.
Source
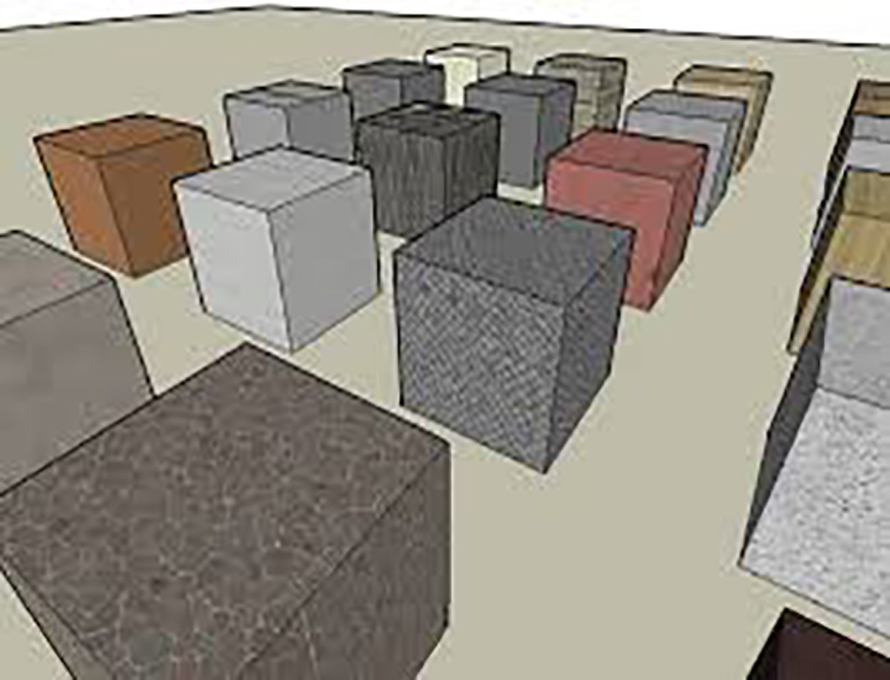
~~~~~~~~~~~~~~~~~~~~~~~~~~~~
Published By
Rajib Dey
www.sketchup4architect.com
~~~~~~~~~~~~~~~~~~~~~~~~~~~~
No comments:
Post a Comment